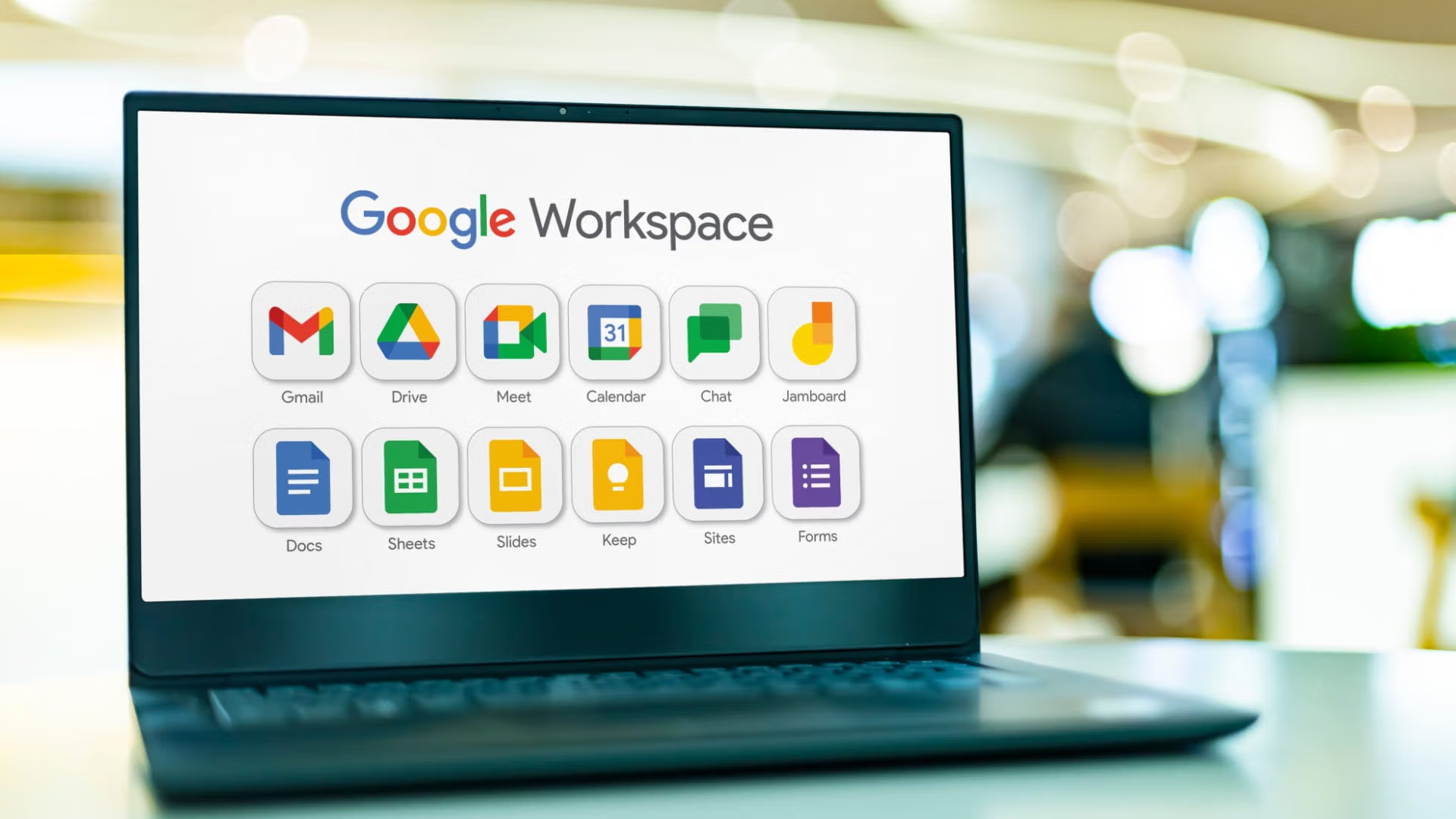
Phishing campaigns are essential for assessing organizational security awareness, but when tools like Gmail block images, it undermines the realism of the simulation. This can result in banners that say, “Images are not displayed. Display Images Below – Always Display Images for @.com”*—a dead giveaway to recipients and a challenge for administrators.
If you’re struggling with this issue, here’s a detailed guide to help you ensure images in phishing campaigns display automatically in Gmail, enhancing the effectiveness of your security awareness testing.
Gmail’s default settings prioritize user security by blocking external images to prevent malicious attacks. Gmail uses an image proxy service to cache external images and control their display. While this improves security, it disrupts phishing simulations by making emails less realistic.
To address this, administrators need to adjust settings and configurations to align Gmail’s security policies with the requirements of phishing campaign tools like Bullphish and Usecure.
Even if you’ve already whitelisted your campaign emails, verify that everything is configured correctly:
Gmail’s image proxy service caches images to prevent their automatic loading. To bypass this:
Configure your DNS records to build Gmail’s trust in your emails.
Gmail evaluates where images are hosted. Follow these best practices:
Admins can configure Gmail to automatically display external images for all users in an organization:
Phishing campaign tools like Bullphish and Usecure often have settings for image delivery in Gmail.
If Gmail continues to block hosted images, consider embedding images directly in your email campaigns. Inline images bypass external URL checks and improve display consistency.
Using Google Drive for image hosting can increase Gmail’s trust in the content, reducing the chance of images being blocked. Share images with public access and use Drive-generated links in your campaigns.
If technical fixes don’t completely resolve the issue, educate users about the “Display Images” banner. Emphasize that this behavior is common for certain emails and is part of Gmail’s security.
For persistent issues, reach out to Google Workspace support. Provide details about your phishing campaign setup and request assistance in resolving image display problems.
Addressing Gmail’s image display restrictions is critical for delivering realistic phishing simulations. By following these steps, you can enhance your campaigns and provide a more accurate test of your organization’s security awareness.
Need expert assistance in optimizing your phishing campaigns and securing your organization? Contact Medha Cloud today for tailored cybersecurity solutions that protect your business while promoting effective awareness training. Let us help you achieve a secure and informed workforce!
Reach us at:

