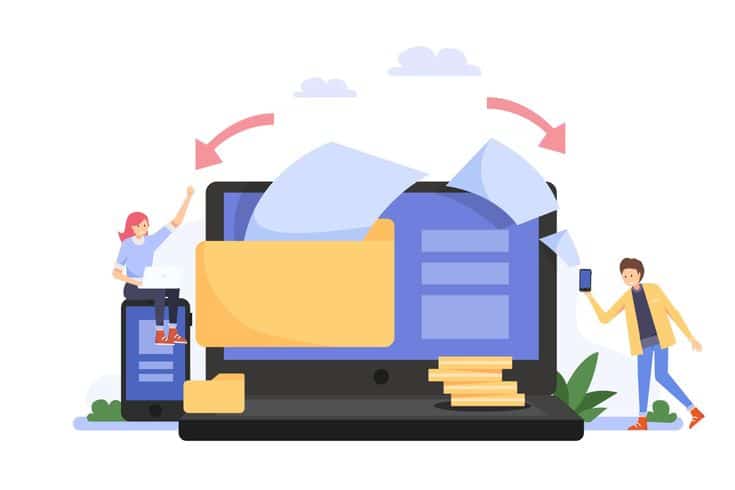
Creating user mailboxes in Exchange Server can be done quickly and easily using PowerShell. PowerShell provides a flexible and powerful way to manage Exchange Server, allowing administrators to automate routine tasks and perform bulk operations. By using PowerShell to create user mailboxes, administrators can save time and ensure consistency in the mailbox creation process. This guide will walk you through the steps to create user mailboxes using PowerShell in Exchange Server. You’ll learn how to open the Exchange Management Shell, execute PowerShell commands to create new mailboxes, and verify that the mailboxes were successfully created. With this guide, you’ll be able to streamline your mailbox creation process and manage Exchange Server more efficiently.
Total Time: 2 minutes
Click on the “Start” button in the bottom left corner of the screen.
In the search box, type “Exchange Management Shell” and hit enter.
Open the Exchange Management Shell using the steps outlined in my previous response.
Type the following command:
New-Mailbox -UserPrincipalName <UPN> -Alias <Alias> -Name "<Display Name>" -OrganizationalUnit "<OU Path>" -Password (ConvertTo-SecureString -String "<Password>" -AsPlainText -Force) -ResetPasswordOnNextLogon $true
Replace <UPN> with the user’s UPN (e.g. john.doe@contoso.com).
Replace <Alias> with the user’s alias (e.g. jdoe).
Replace <Display Name> with the user’s display name (e.g. John Doe).
Replace <OU Path> with the path of the organizational unit where the mailbox should be created (e.g. “contoso.com/Users”).
Replace <Password> with a strong password for the user.
Press Enter to execute the command.
Verify that the mailbox was created successfully by running the following command: Get-Mailbox -Identity <Alias>
Replace <Alias> with the alias that you specified in step 4.
Press Enter to execute the command.
Review the output to confirm that the mailbox was created and is listed.
Supply:
Tools:
If you need assistance with Exchange Server-related issues, please don’t hesitate to contact our support team directly. We will be happy to assist you and help you resolve any issues you may be experiencing. Contact us today and let us help you get the most out of your Exchange Server deployment!

