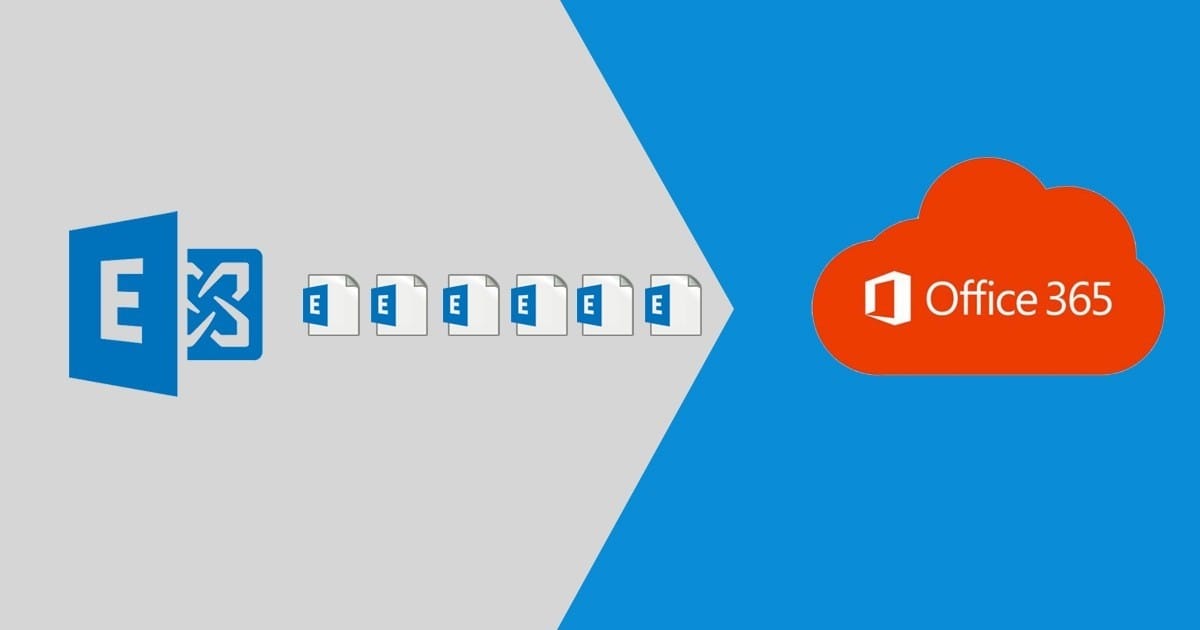
To migrate mailboxes from on-premises Exchange to M365/Exchange Online is a critical step for businesses moving to the cloud. A hybrid deployment facilitates seamless coexistence between on-premises and cloud environments, enabling mailbox migrations with minimal disruption. This article outlines the key steps, prerequisites, and troubleshooting tips to ensure successful mailbox migration.
A hybrid deployment bridges on-premises Exchange and M365, allowing:
Hybrid deployments support remote mailbox move requests through the Mailbox Replication Service (MRS) and its proxy, MRSProxy. These setups are ideal for long-term coexistence scenarios.
Before starting a mailbox migration, ensure the following:
1. Hybrid Deployment Configuration:
2. Mailbox Replication Service Proxy (MRSProxy):
3. Unified Messaging (UM) Mailboxes:
4. Licensing:
Follow these steps to ensure a smooth migration:
The MRSProxy service enables remote move migrations. If not enabled, follow these steps:
1. Open the Exchange Management Shell.
2. Run the following command to enable MRSProxy:
Set-WebServicesVirtualDirectory -Identity "Server\EWS (Default Web Site)" -MRSProxyEnabled $true
3. Verify the service status:
Get-WebServicesVirtualDirectory | Format-ListIdentity,MRSProxyEnabled
A migration endpoint establishes the connection between on-premises and Office 365 environments.
Use the EAC or PowerShell to create and configure a migration batch:
New-MoveRequest -Identity <UserEmail> -RemoteTargetDatabase <DatabaseName> -TargetDeliveryDomain <Domain>
Track the migration status using the EAC or PowerShell:
Get-MigrationBatch | Format-List Get-MigrationUserStatistics -Identity <UserEmail>
After migrations are complete, remove completed batches to prevent errors during future migrations:
Remove-MigrationBatch -Identity <BatchName>
Start-MigrationBatch -Identity <BatchName>
Sync-MigrationBatch -Identity <BatchName>
| Command | Description |
|---|---|
Set-WebServicesVirtualDirectory | Enable MRSProxy service. |
New-MoveRequest | Create a new migration request. |
Get-MigrationBatch | Check the status of a migration batch. |
Sync-MigrationBatch | Perform a delta sync for a migration batch. |
Remove-MigrationBatch | Delete a completed migration batch. |
To Migrate mailboxes in a hybrid deployment requires meticulous planning and execution. By following the steps outlined in this guide, administrators can ensure a seamless migration with minimal disruptions. Addressing common issues proactively and adhering to best practices will further streamline the process.
Need help with mailbox migrations or configuring a hybrid deployment? Contact Medha Cloud today for expert guidance and support tailored to your business needs.
Reach us at:

