[toc] [/toc]
If you are already using Microsoft Office 365 in your organization, I want to share with you some good apps that you can use for streamlining your business. If you are not using Office 365, here are some good reason that helps you understand the need for Office 365 for your organization.
Let’s check the top 10 reasons to choose Microsoft Office 365 for your business.
The traditional office package came software you installed on each user’s computer.
It included core office apps like Word, Sharepoint, Excel, PowerPoint, and Outlook.
Office 365 goes beyond those core applications and adds Skype for Business, OneDrive for business, Microsoft Teams, Yammer, and SharePoint.
It also includes a host of enhanced services such as Delve, Power BI, Sway, Stream, Planner, Flow, and Forms.
All these additional tools make Office 365 more potent than the old version of Microsoft Office.
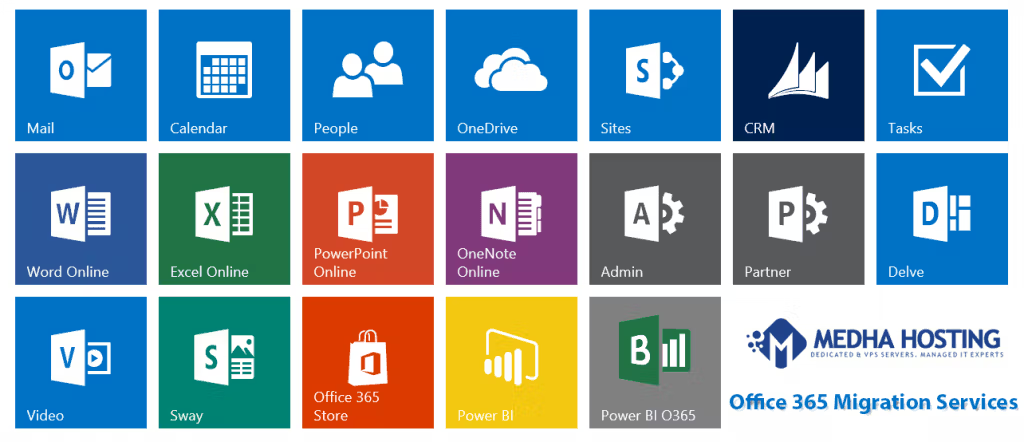
Office 365 can be installed on the local system as it has traditionally, but you can run online versions of all the Office applications as well. Every user has access to https://office.com using their Active Directory credentials.
From this portal, you can access Mail, Contacts, your Calendar, or create and edit documents online for Word, Excel, PowerPoint, and other apps. The online capability gives you the mobility you can use anywhere you want to go.
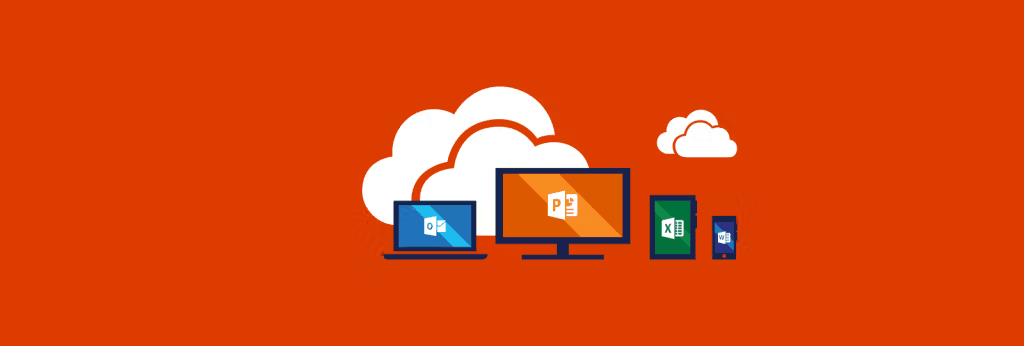
You get five licenses per user. Each user has up to 5 phones, five tablets, and 5 PC or Mac installs available. To ensure to allow access to Office applications anytime, anywhere. With one valid Enterprise license, you can install Office 365 at work, at home, and on your mobile devices.
The user or your IT admin can manage these installs, and when a license has removed, the applications are deactivated on those devices as well. If you want to install Office on your home computer, as an example, you log in to the portal from your home computer.
Once you’re there, you can click the Install Apps and select Office 2016 from the list, and it will run an installation file, and it will load all of the Office apps on your home computer so that you can access the shared content and data from your work.
To install on a mobile device, choose Other Install Options and select Phone & Tablet from the menu. Select the type of phone or tablet that you want to install to and down below click Get Apps.
It will give you a choice to enter your email address or phone number and sends it. When you send it to your phone as a text, you click on the link, and it downloads all of the mobile applications for your cell phone. Your mobile apps will have access to the same email and files that you have at work or at home.
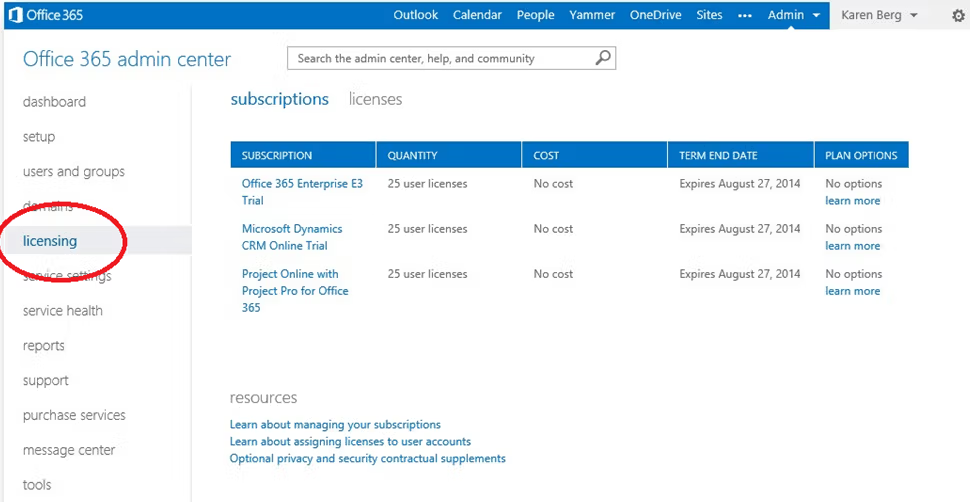
Sharing with other users is a cornerstone of Office 365 online. All the apps designed to allow you to share documents both internally and externally.
You can even work on documents live and see other user’s edits in real-time. To ensure you’re using the Excel online version or the Word or PowerPoint or another app online, and you can click the Share button to enter the name of somebody’s email address that you want to share within your organization.
You can also send them a copy of the link or attach this to an Outlook email and send it to them that way. Once they access that file, they’ll be accessing the same data that you’re sharing.
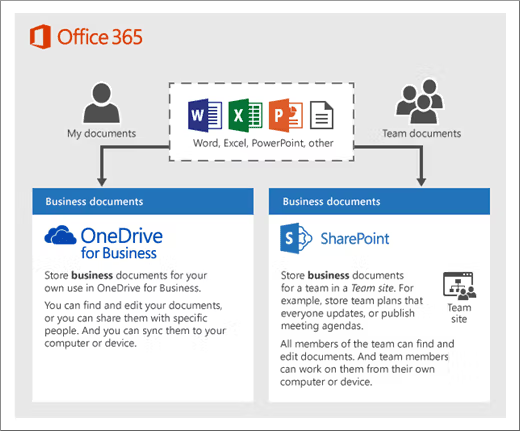
IT support for Office 365 covered through the Admin Center.
As an Office 365 Administrator, you can
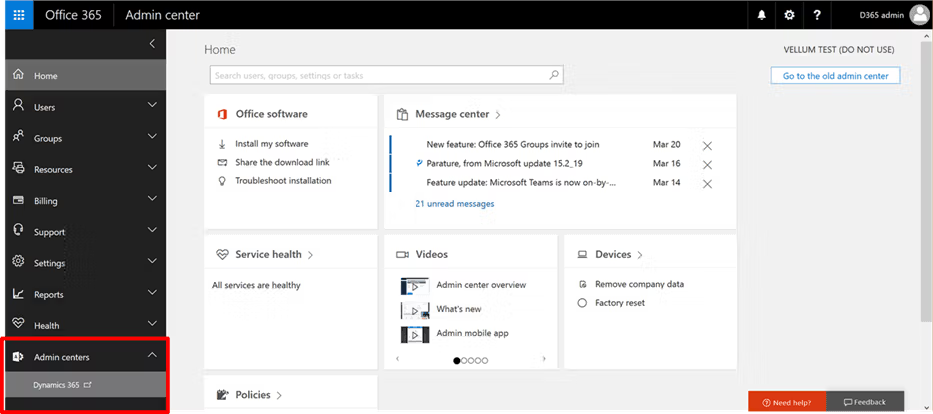
To see a more detailed walkthrough of the Admin Center click on the Office Admin Center Walkthrough Post
Office 365 has award-winning security built-in. It is the best on the market.
In addition to malware and spam filtering you can enable protection using data loss prevention, multi-factor authentication, advanced threat protection, safely audit logging, and monitor all these threats from the threat management dashboard.
Microsoft provides all these tools built-in with your Office 365 licensing and it is often much more secure than what you can implement on-premise in your environment.
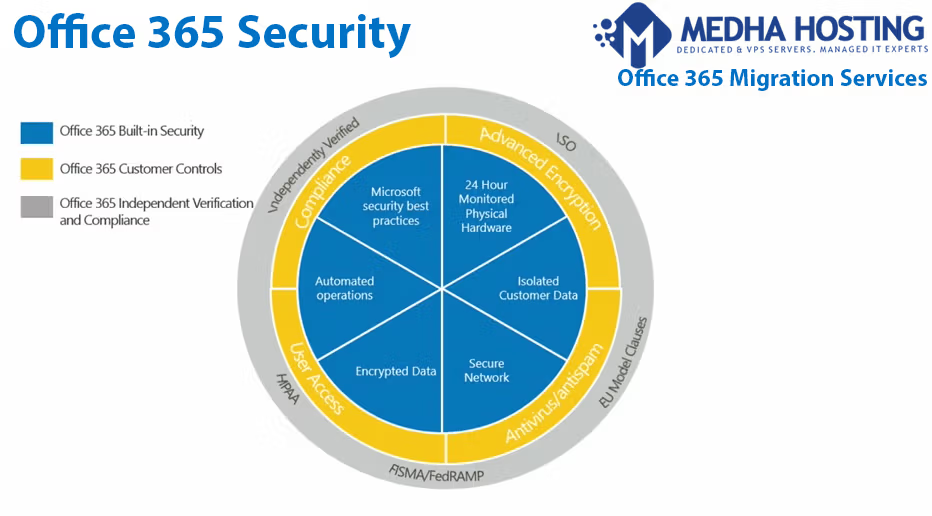
Your office 365 environment is hosted in the cloud using Azure. Microsoft handles all data center requirements. Microsoft patches servers automatically thus taking the load away from your IT staff.
Active Directory is synced from your on-premise servers to Azure and is available even if your on-premise Active Directory is unreachable. You no longer need to build the redundancy in your on-premise environment.
Microsoft manages it for you in the cloud. You can create secondary DR sites in Azure to protect your data, and online services remain even when a localized event may disrupt your internet connectivity. All these features reduce your risk of disruption and data loss.
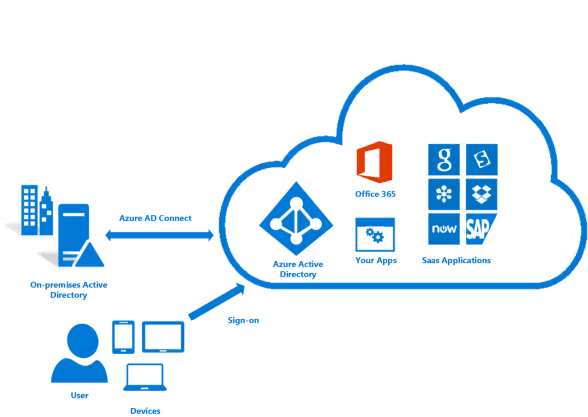
Office 365 gives you plenty of storage capacity for files. OneDrive provides up to 5TB of storage per user, depending on your enterprise license.
Your IT staff will love the fact that they no longer need to manage this storage space locally. When a user account is disabled files archived, or they will automatically remove after 30 days, and because those files stored in the cloud. You don’t have to worry about losing data if your laptop is damaged or misplaced.
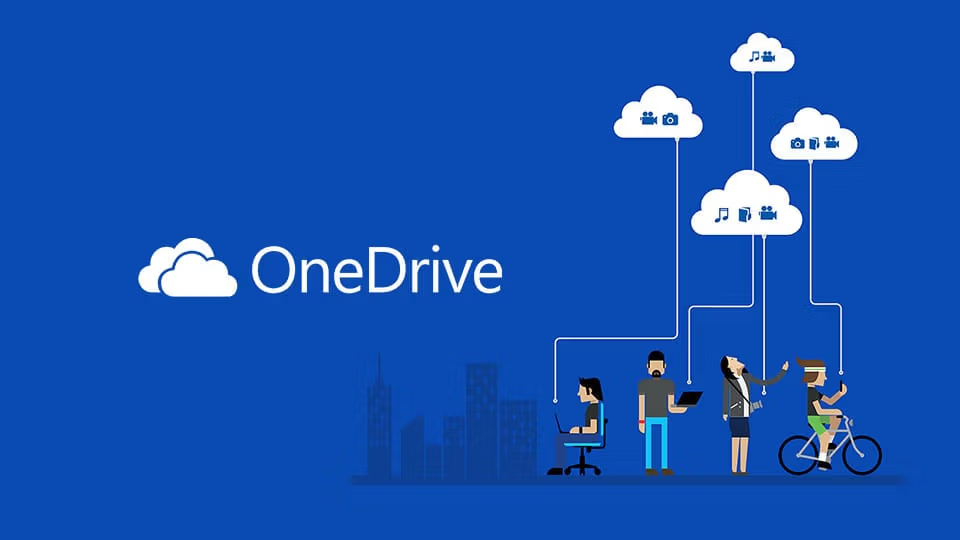
You no longer need to install updates on each machine or push out updates using Group Policy, System Center Configuration Manager, or similar management tools. All Office 365 updates are automatic just like Windows updates. As an administrator, you can choose to set up users on the standard release or a Targeted Release.
Most companies set up all users on standard release and then IT staff on the Targeted Release so that they have a chance to test the new features before general rollout to the rest of the organization.
Standard Release is usually a few months after Targeted Release. Either way your applications stay current without intervention and users can continue to run office applications while updates are installing in the background.
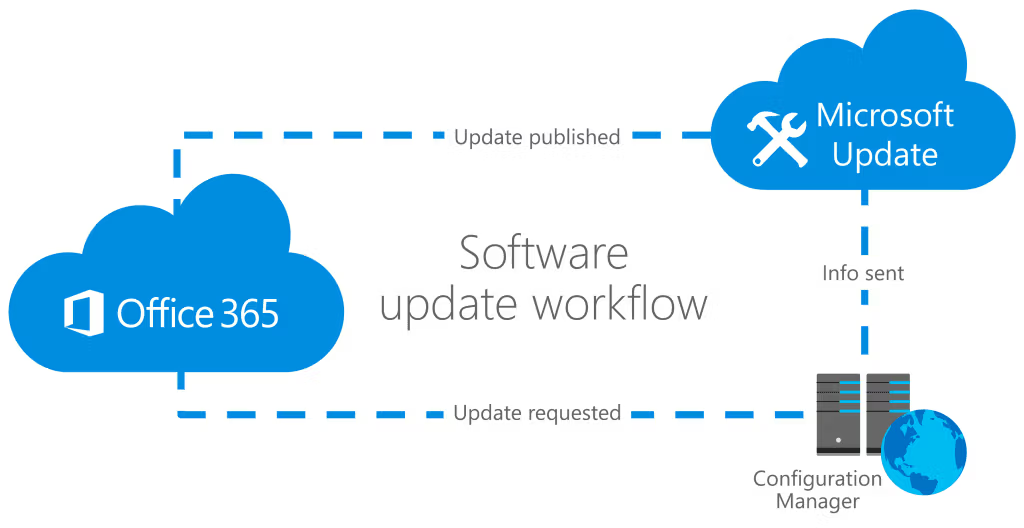
With on-premise file storage and Exchange servers, everything must maintain your IT team. Shared file locations, email distribution lists, archiving, and security groups created and supported directly by IT.
Using Office 365 this functionality becomes self-managed. It shifts the convenience and the responsibility to the user. Users can create groups, assign members, set up teams, all without requesting these services from IT.
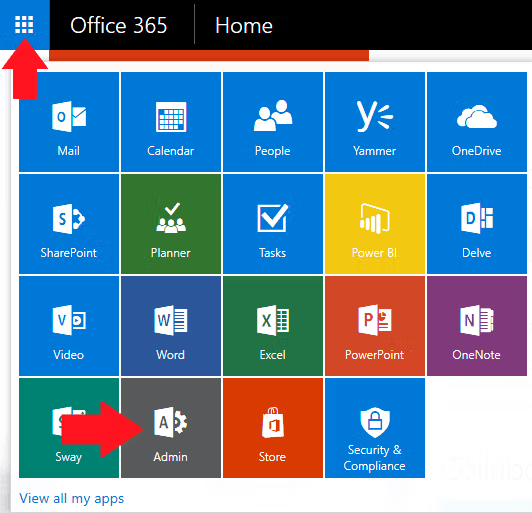
I have just shared ten reasons why you need office 365 in your corporate environment. For Office 365 implementations or migrations or planing it shortly, you may look at our office consulting and migration services. Medha Hosting provides Office 365 Consulting, Support, and, Migration services. Just in case you need it to check it out here. I do appreciate your support. Please let me know what your thoughts| comments on this are.

