
Adding alternative contact details for users in Office 365 ensures that critical communication and security features, such as password resets or multi-factor authentication (MFA), can be completed effectively. This guide will walk you through how to add and manage alternative contact information, such as phone numbers and email addresses, for your users in Office 365.
Begin by logging into Office 365 using an admin account. Only users with administrative privileges can add or update alternative contact information for other users.
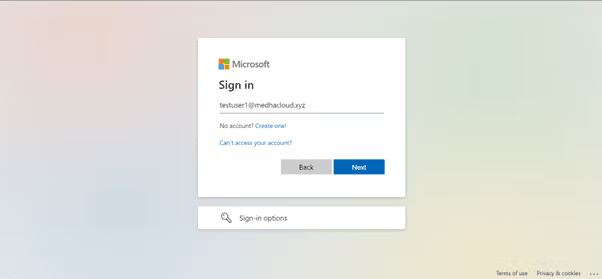
Once logged in, go to the Admin app from the Office 365 app launcher (the grid icon in the upper left corner). This will bring you to the Office 365 Admin Center, where you can manage users.

In the Admin Center, click on Users from the left-hand navigation pane and then select Active Users. This will display a list of all active users in your organization.
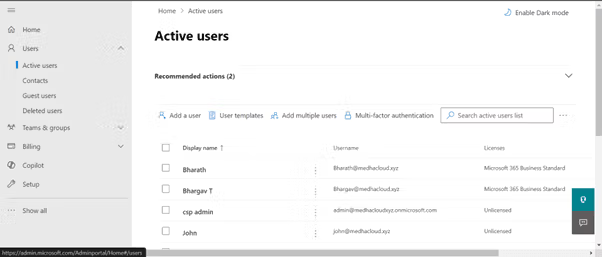
From the list of active users, click on the name of the user for whom you want to add alternative contact information. This will open their account details.
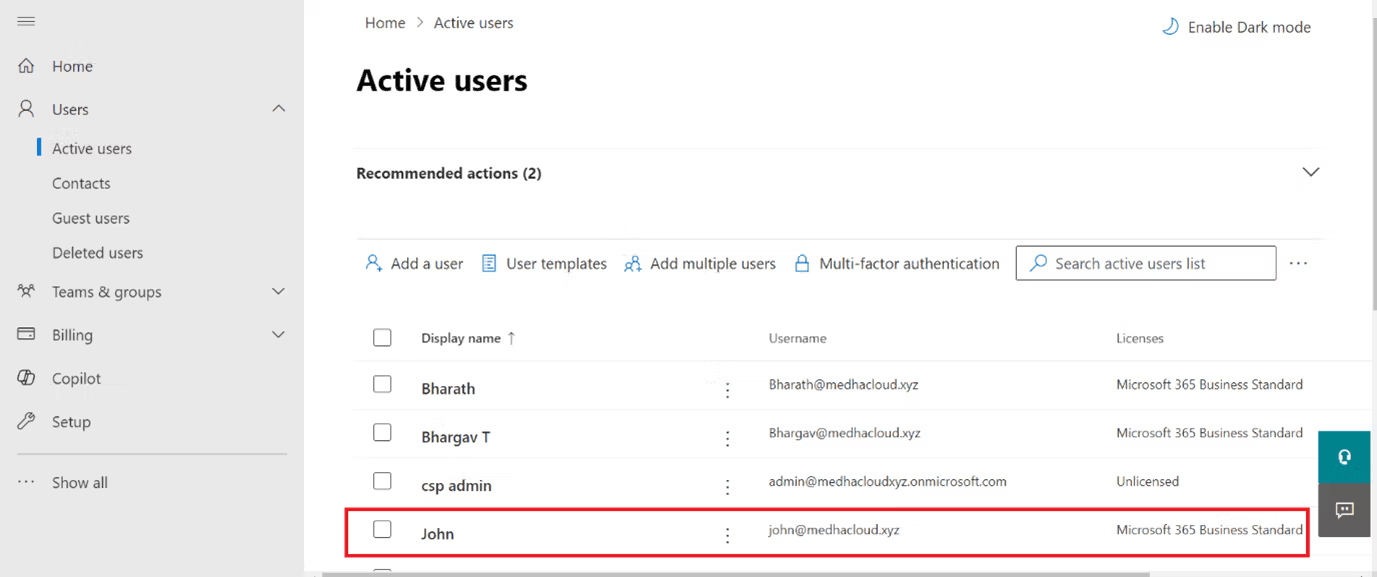
Within the user’s account details, scroll down to find the Contact information section. This is where you can add or update alternative phone numbers and email addresses.
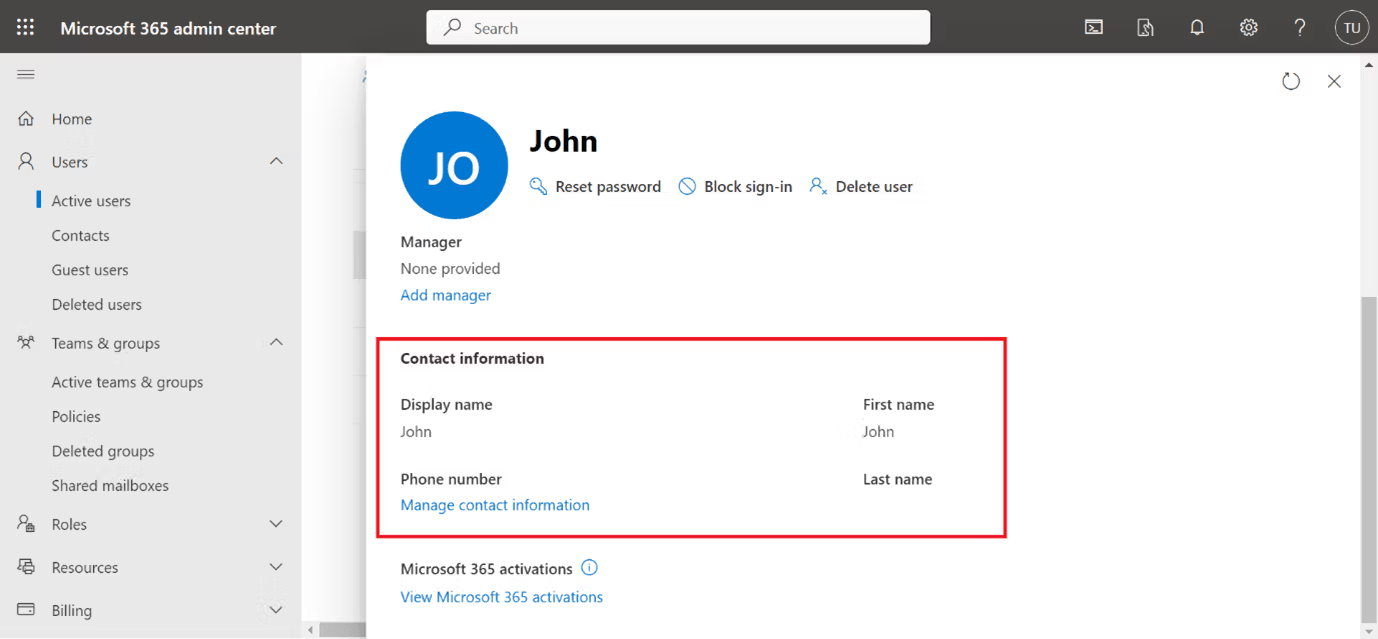
In the Contact Information section, add the user’s alternative email address and phone numbers. These details are important for account recovery, security notifications, and MFA.
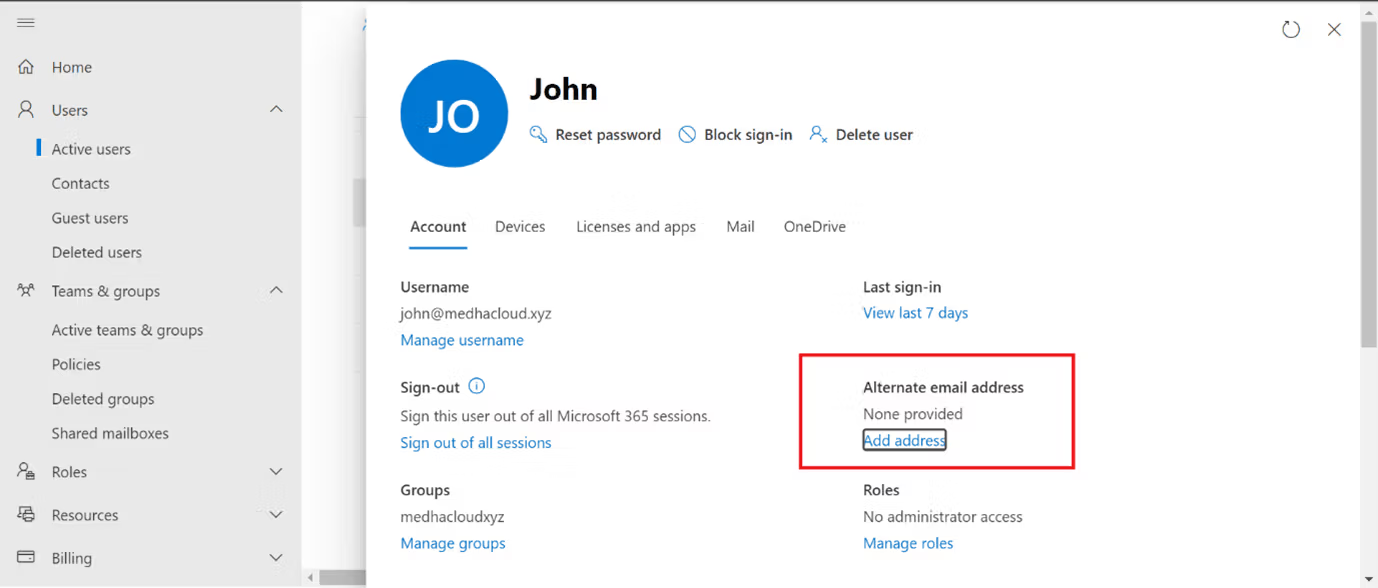
After entering the necessary contact details, click Save to apply the changes. The user’s alternative contact information will now be updated in Office 365.
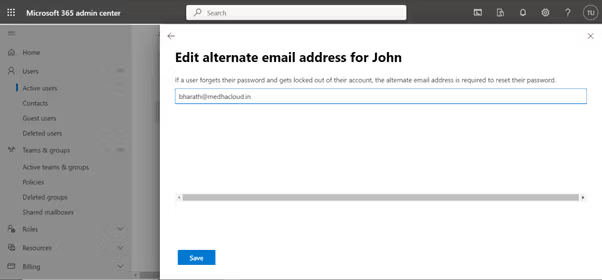
To ensure the information has been updated correctly, you can return to the Active users section, select the user again, and check that their contact details have been saved.
By adding alternative contact details for users, you ensure that important communications, such as password resets and security notifications, are received and acted upon promptly.
For more help managing user contact information or other Office 365 features, contact Medha Cloud today. Our team is here to help optimize your Office 365 setup for improved security and user management.

