
Adding members to a security group in Office 365 is an essential task for managing permissions and access control within your organization. Security groups allow you to grant or revoke access to various resources, such as files, applications, or shared services, in bulk. This guide will walk you through how to add members to a security group in Office 365.
To begin, log in to Office 365 using an admin account. Only administrators or users with the right permissions can add or manage security group members.
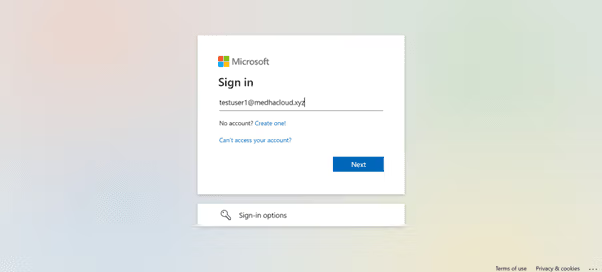
Once logged in, go to the Admin app from the Office 365 app launcher (the grid icon in the upper left corner). This will take you to the Admin Center, where you can manage groups and memberships.
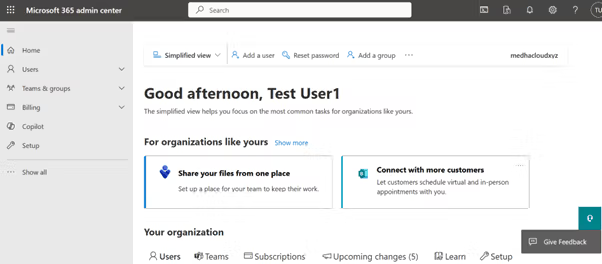
In the Admin Center, click on Groups from the left-hand navigation panel and select Active Groups. This will show you a list of all the active groups, including security groups, in your organization.
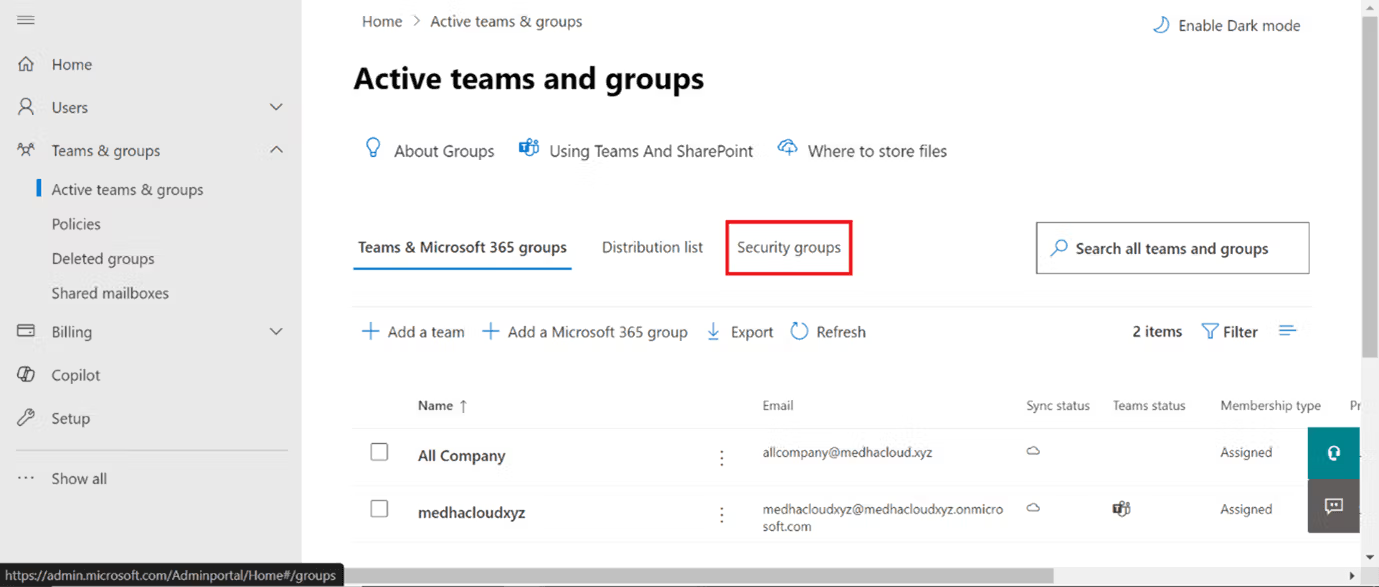
From the list of active groups, find and select the security group to which you want to add members. This will open the group’s details.
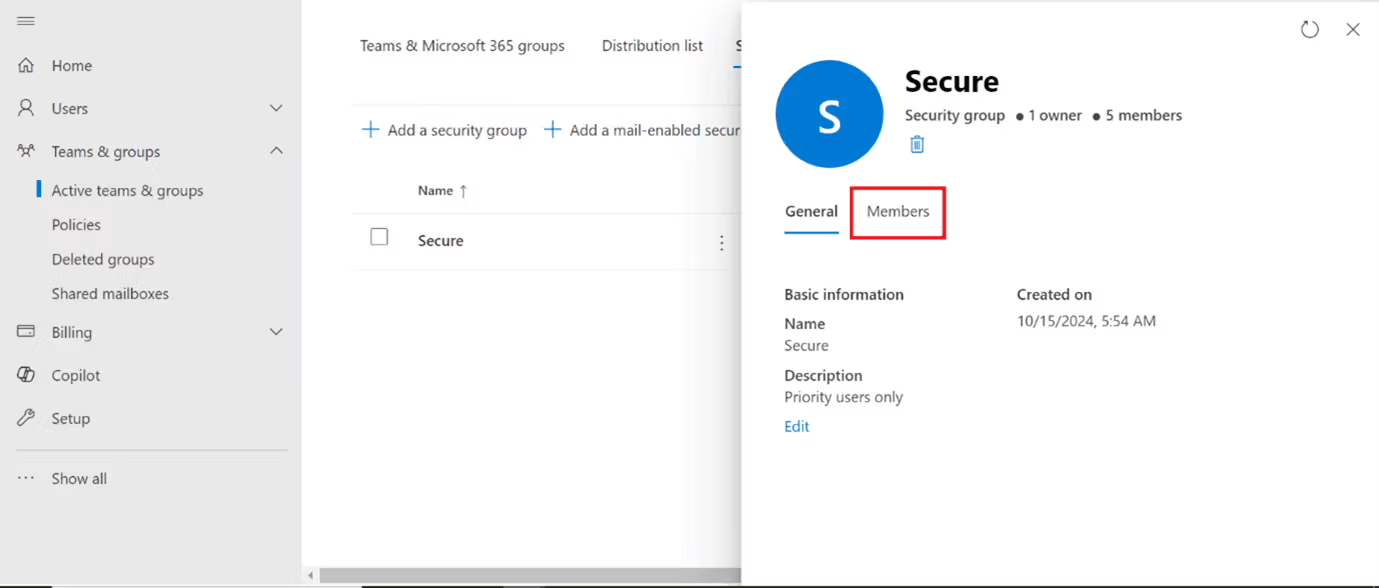
In the group details, click on the Members tab. Here, you’ll be able to see a list of current members and the option to add new users to the group.
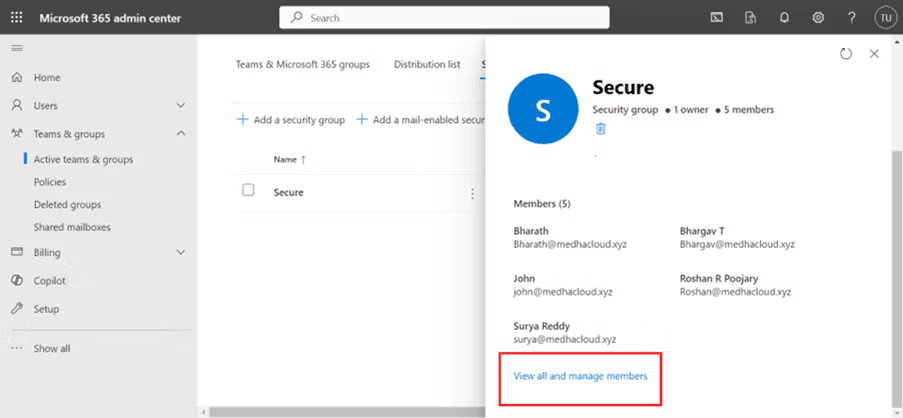
To add new members, click the Add members button. A search box will appear where you can find and select the users you want to add to the security group.
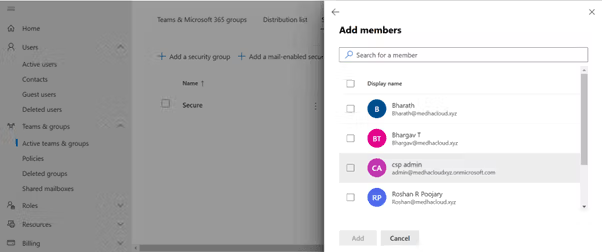
Search for the users by typing their names or email addresses into the search field. Once you’ve located the correct users, select their names and click Add to include them in the security group.
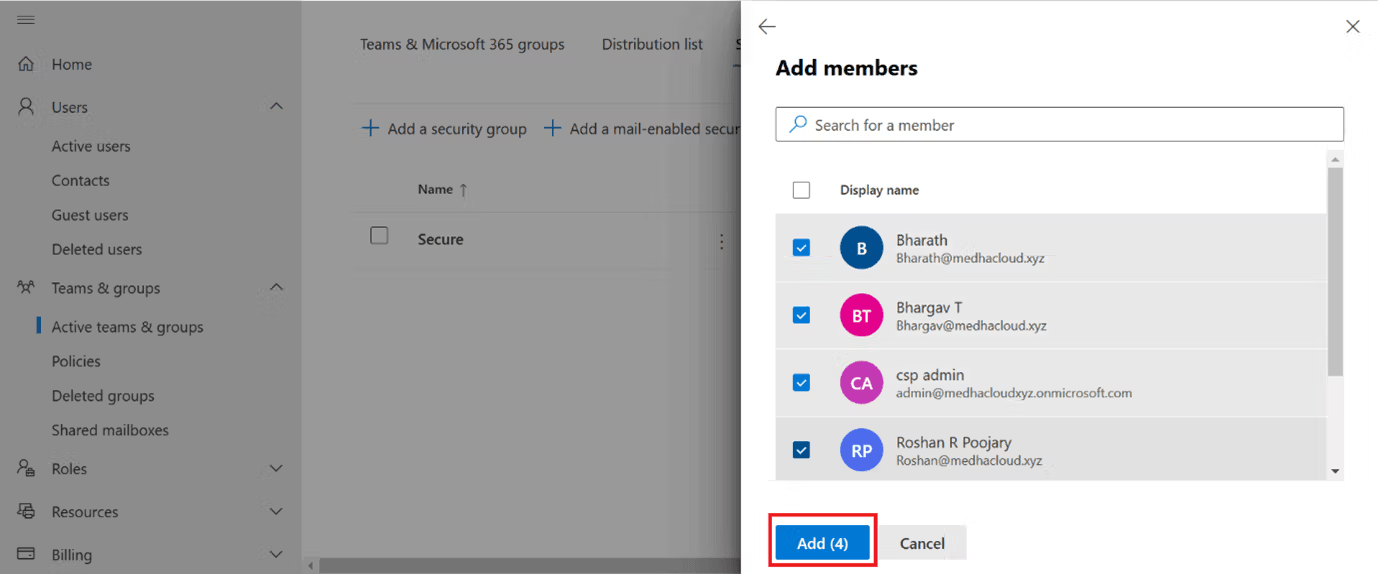
After adding the new members, make sure to click Save to apply the changes. The newly added members will now inherit the permissions and access associated with the security group.
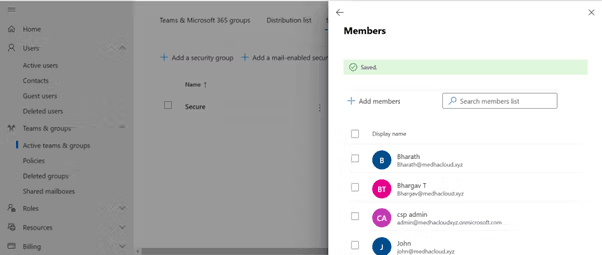
To verify that the members have been successfully added, go back to the Members tab in the group’s settings and check that the new users appear in the list.
By following these steps, you can efficiently add members to a security group in Office 365, making it easier to manage access and permissions for multiple users at once. For more help managing security groups or other Office 365 features, contact Medha Cloud today. Our team is ready to assist you in securing and optimizing your Office 365 environment.

