

The Antimalware Service Executable, also known as MsMpEng.exe, plays a crucial role in Windows Defender by protecting your system from malware and other security threats. However, many users have reported that this process can cause high CPU and memory utilization, leading to performance issues. In this article, we will explore effective strategies to reduce CPU load caused by the Antimalware Service Executable and optimize your system’s performance.
The Antimalware Service Executable is a critical process within Windows Defender, responsible for scanning and protecting your system from malicious software. It constantly monitors your files, downloads, and programs, ensuring that your system remains secure. However, due to various reasons, this process can consume a significant amount of CPU resources, leading to performance degradation. Let’s delve into some of the factors that contribute to its high CPU usage.
There are several reasons why the Antimalware Service Executable may consume a high amount of CPU or disk resources. These include:
Now that we understand the reasons behind the high CPU usage, let’s explore some effective solutions to reduce the CPU load caused by the Antimalware Service Executable.
Performing a clean boot on your PC can help determine if a background program is causing the high CPU usage. Here’s how you can do it:
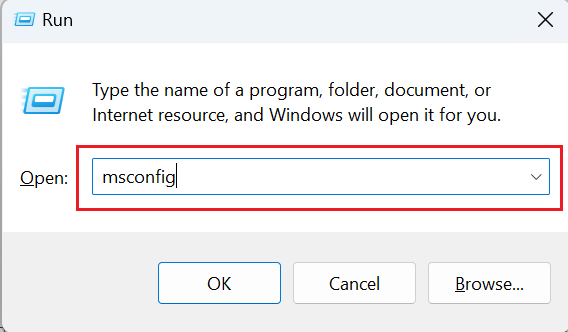
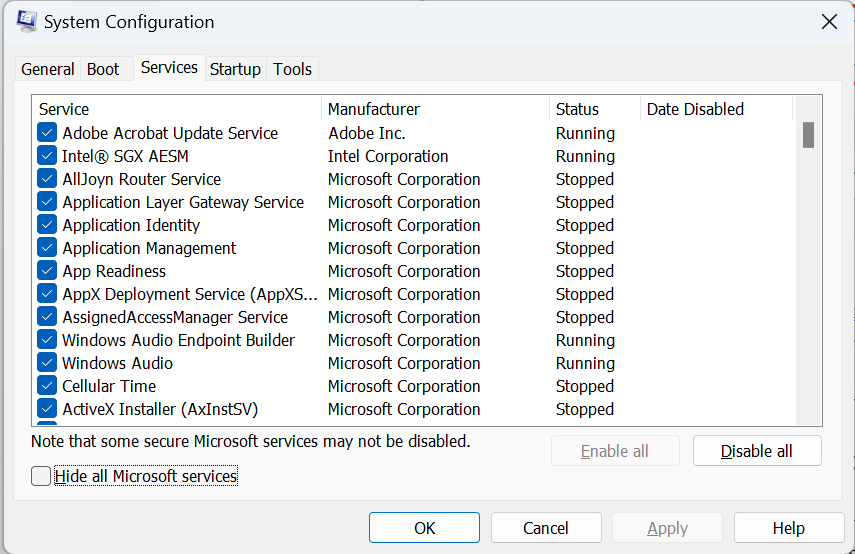
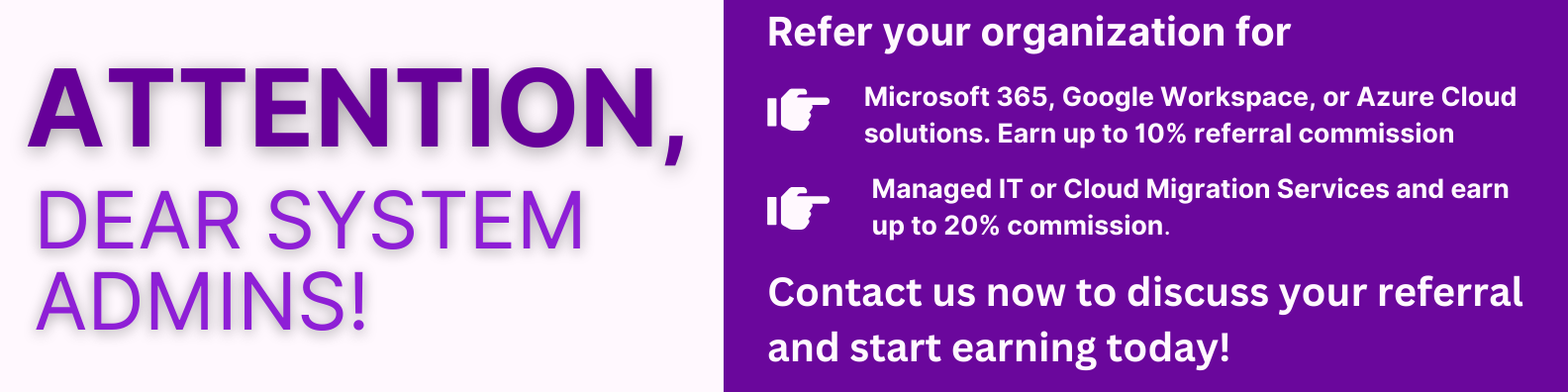
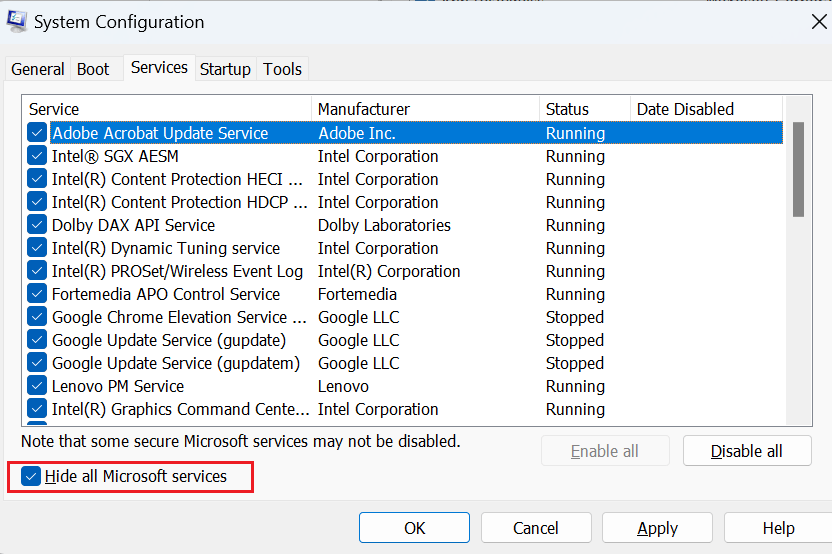
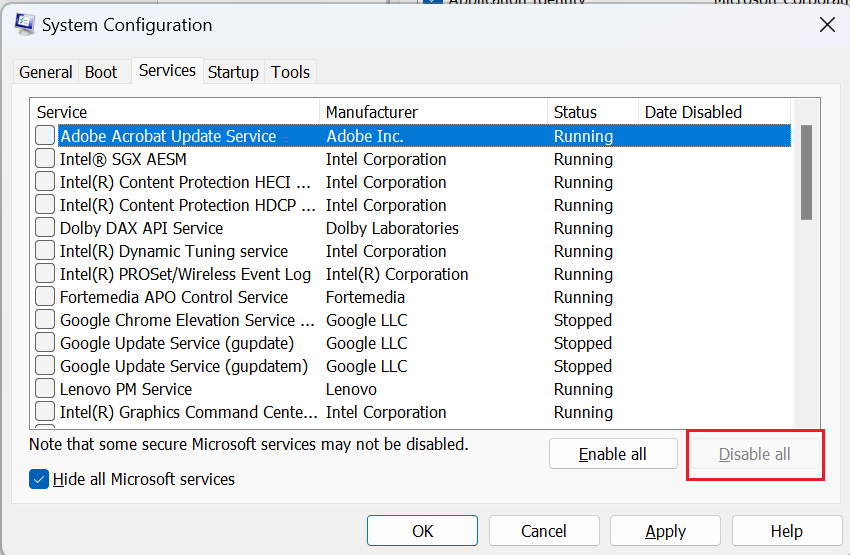
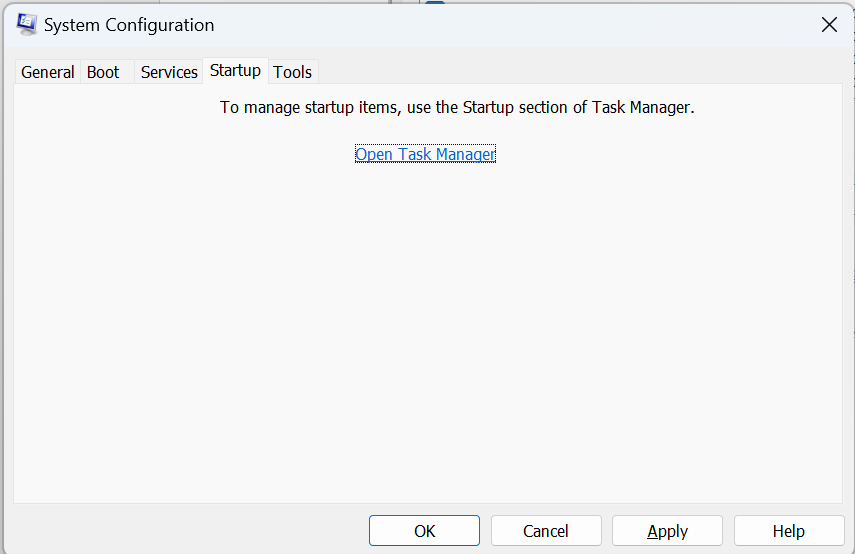
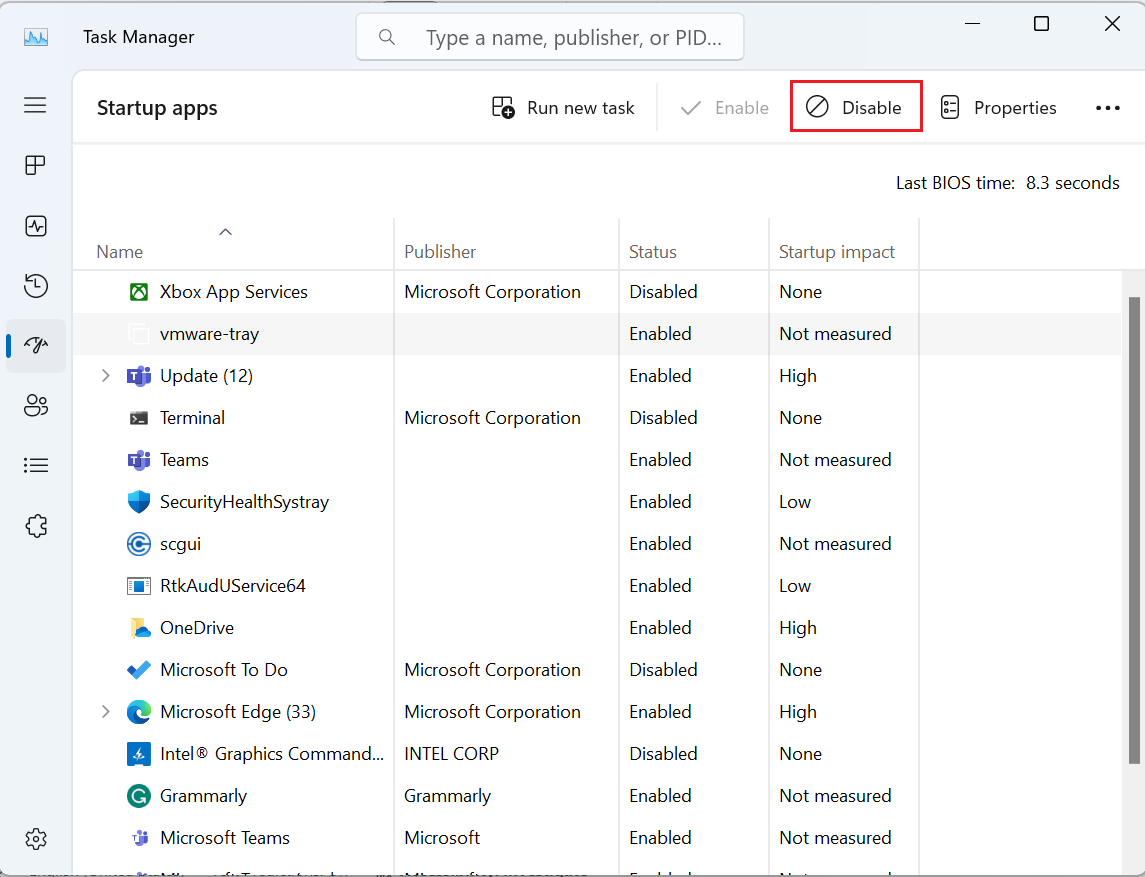
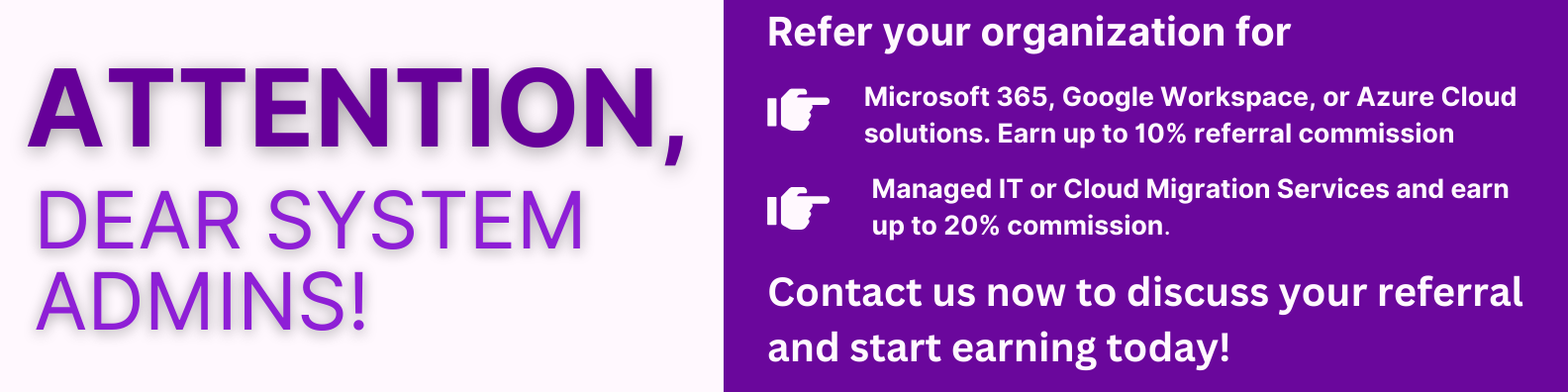
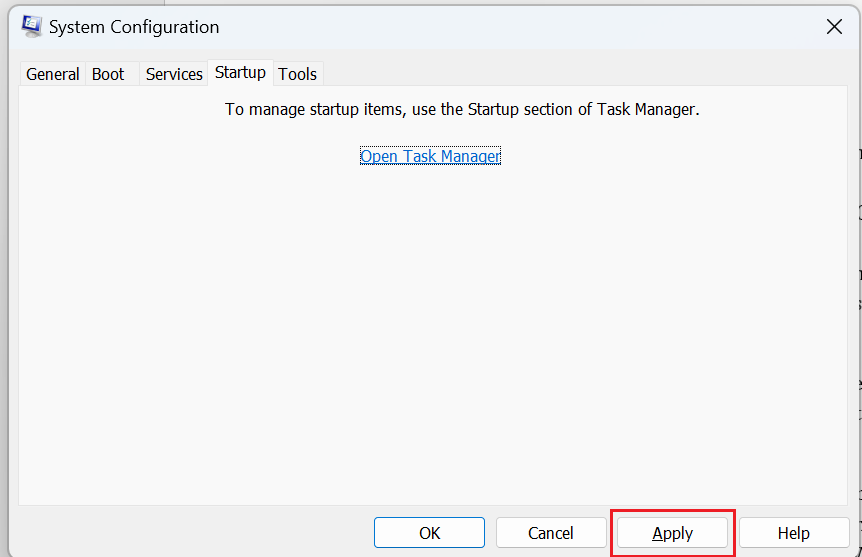
The Windows Defender scheduled scans can contribute to the high CPU usage. By adjusting the schedule, you can minimize the impact on your system’s performance. Follow these steps:
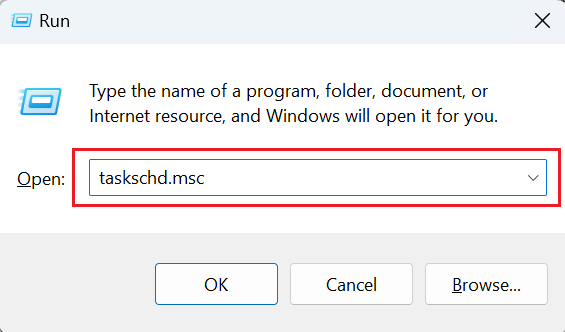
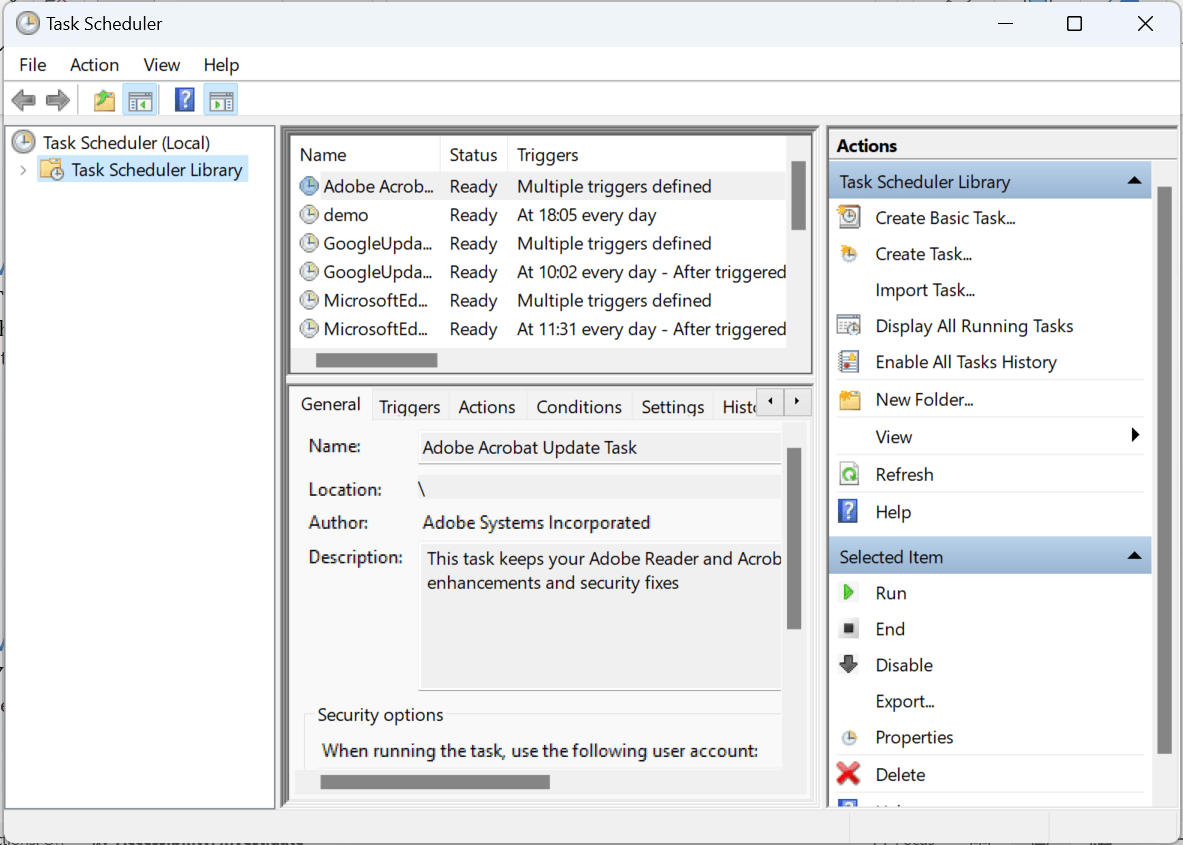
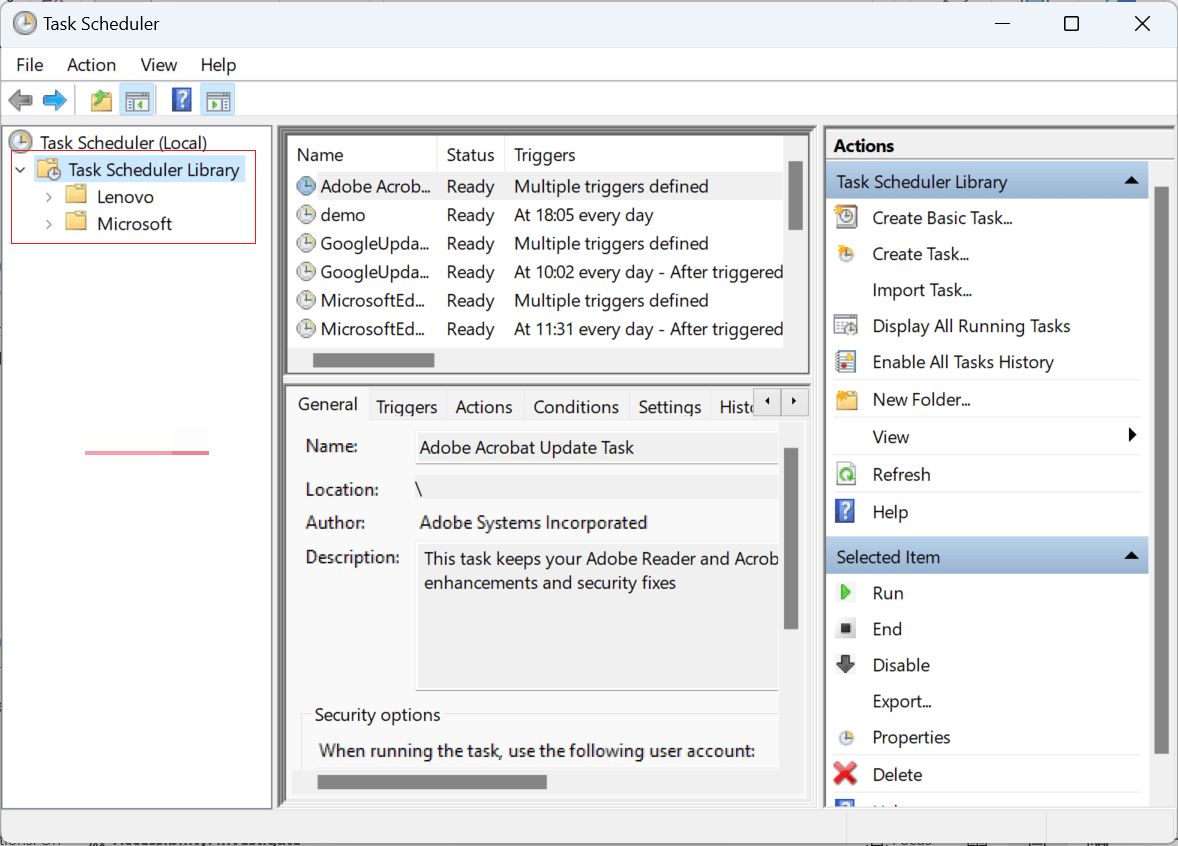
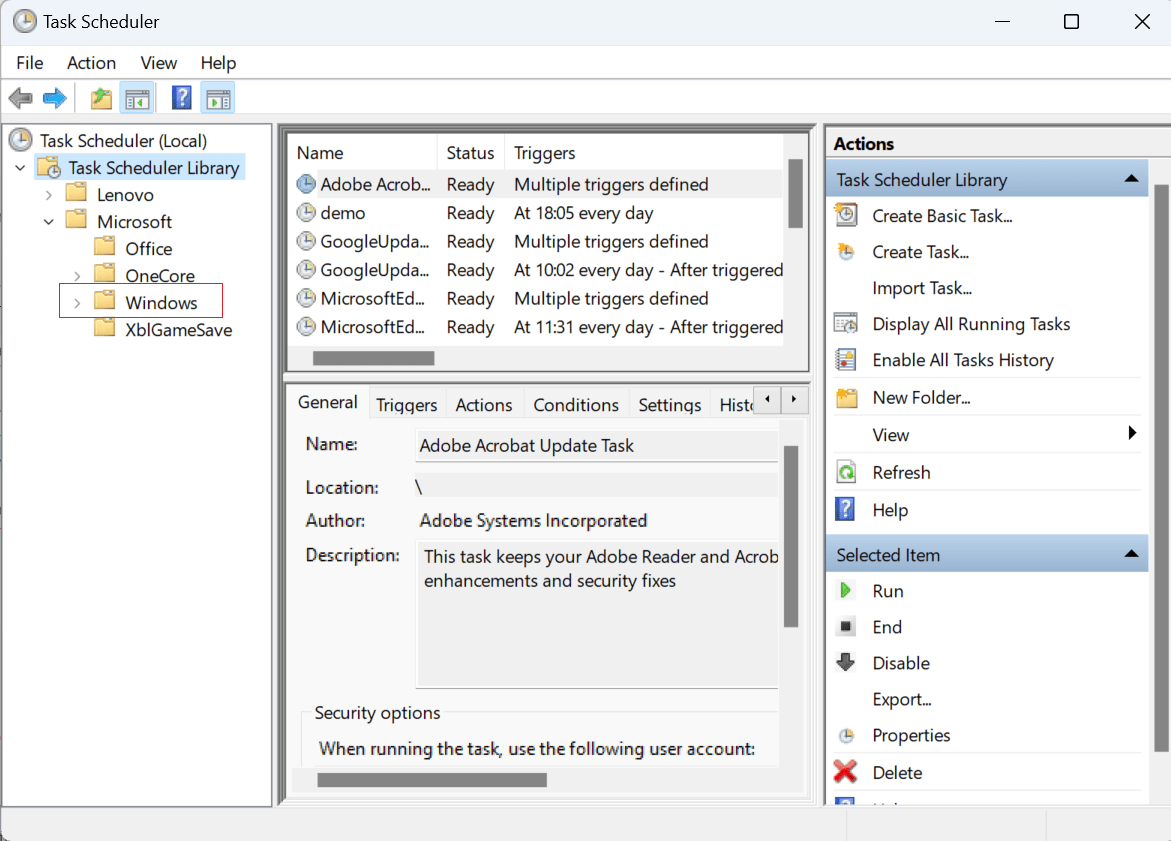
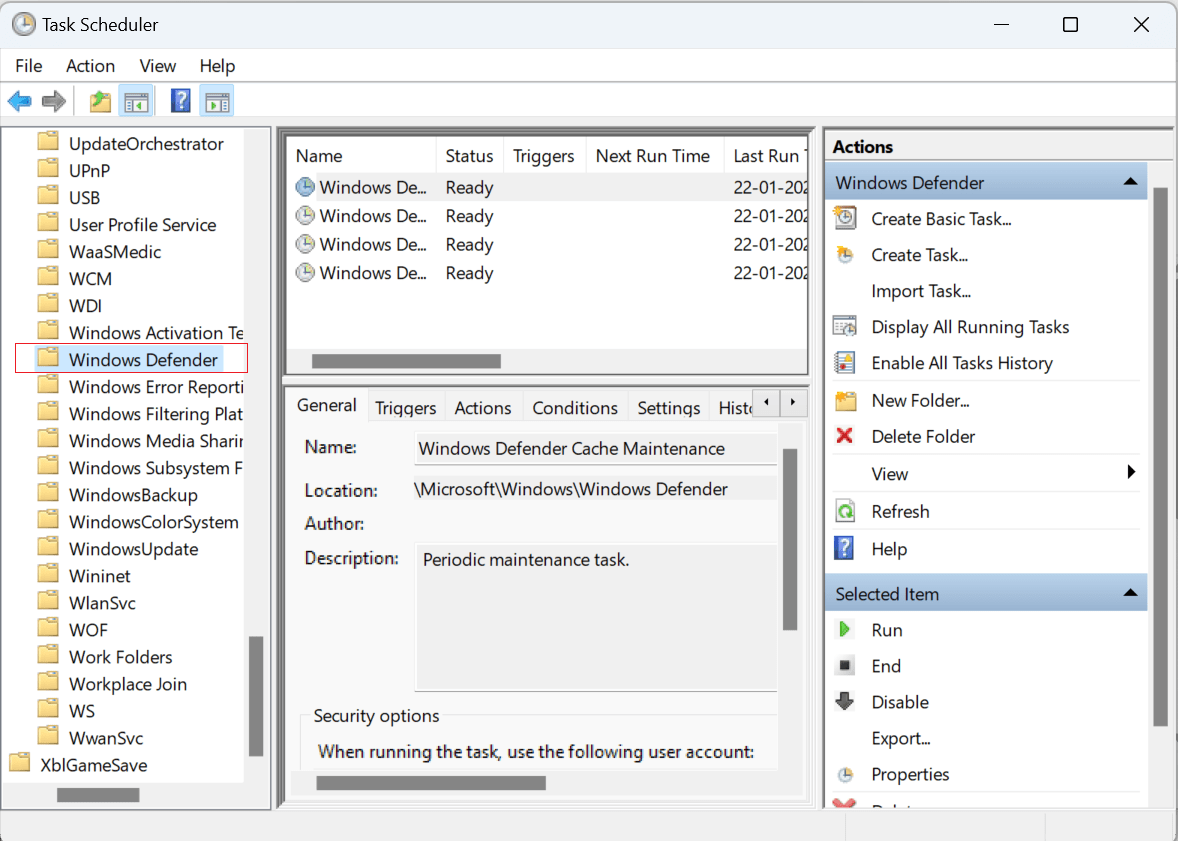
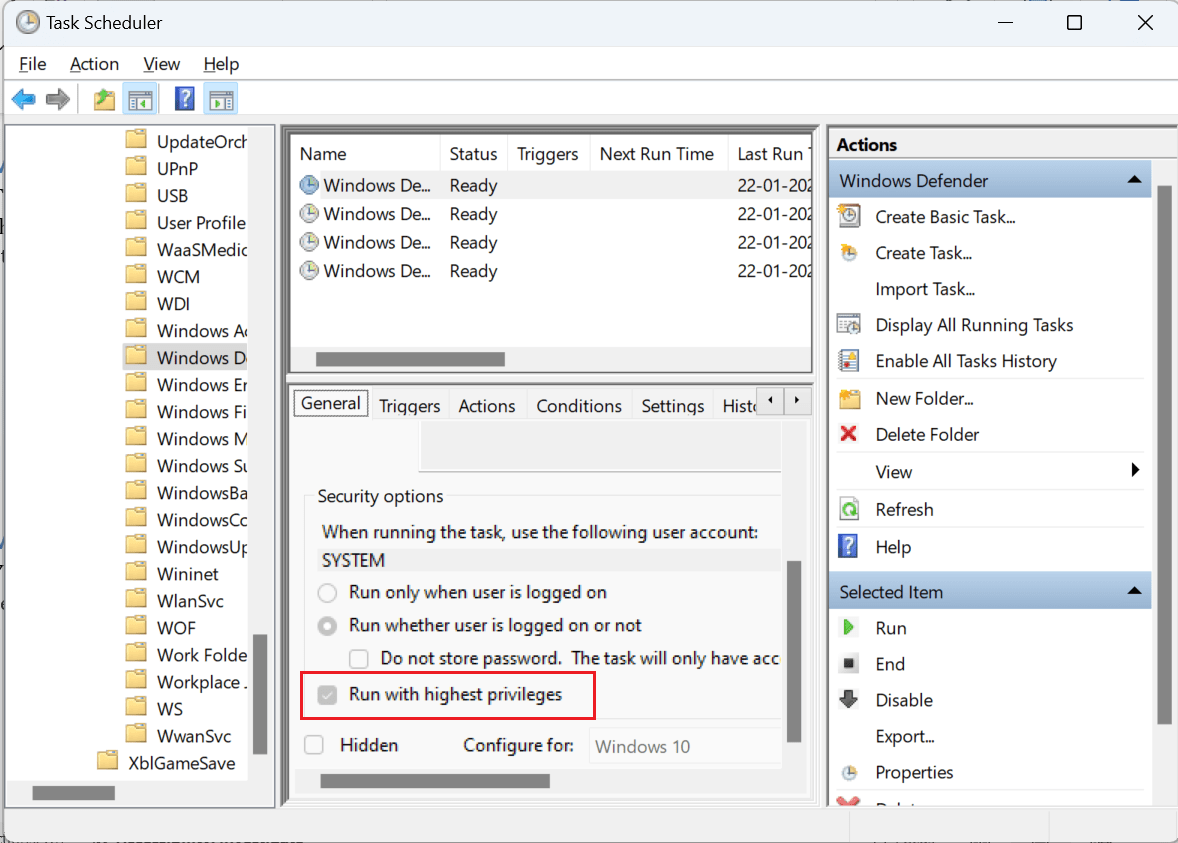
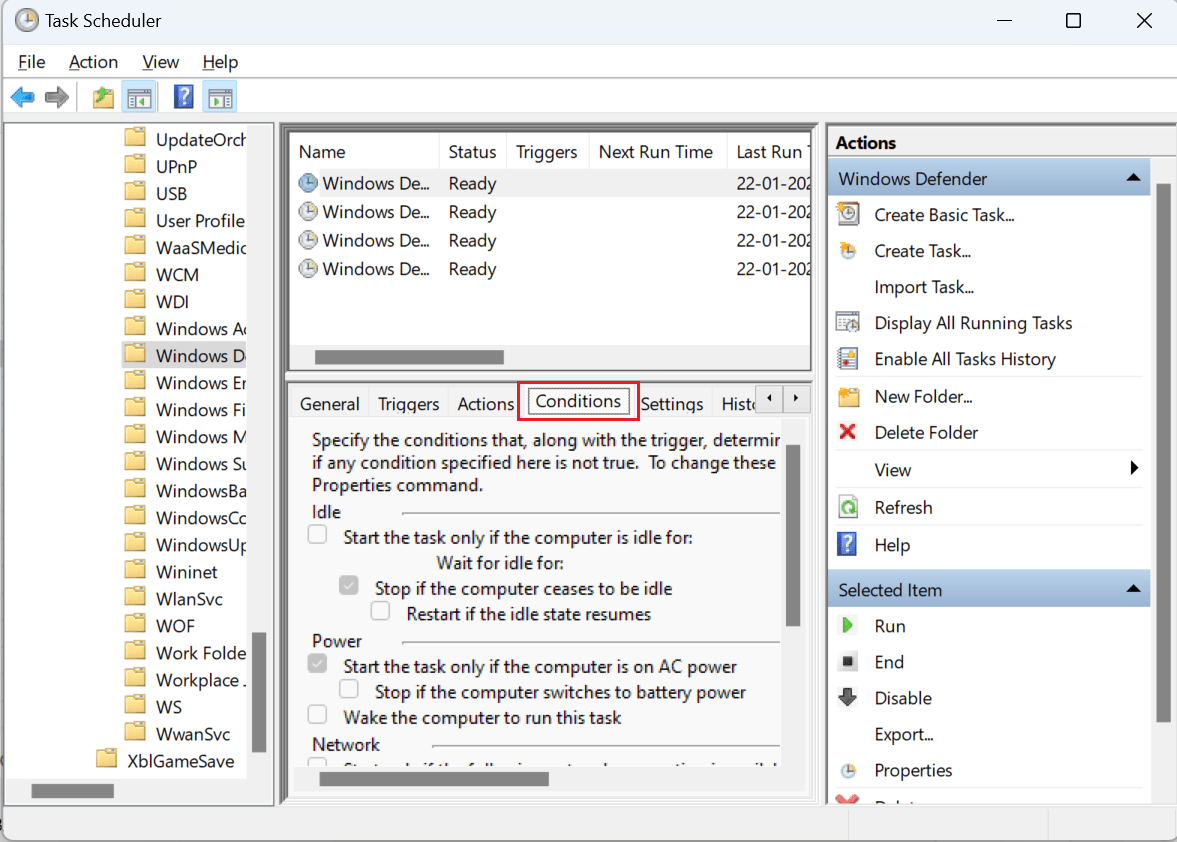
Click on “OK” to save the changes.
You can exclude the Antimalware Service Executable from Windows Defender scans to reduce its impact on CPU usage. Here’s how:
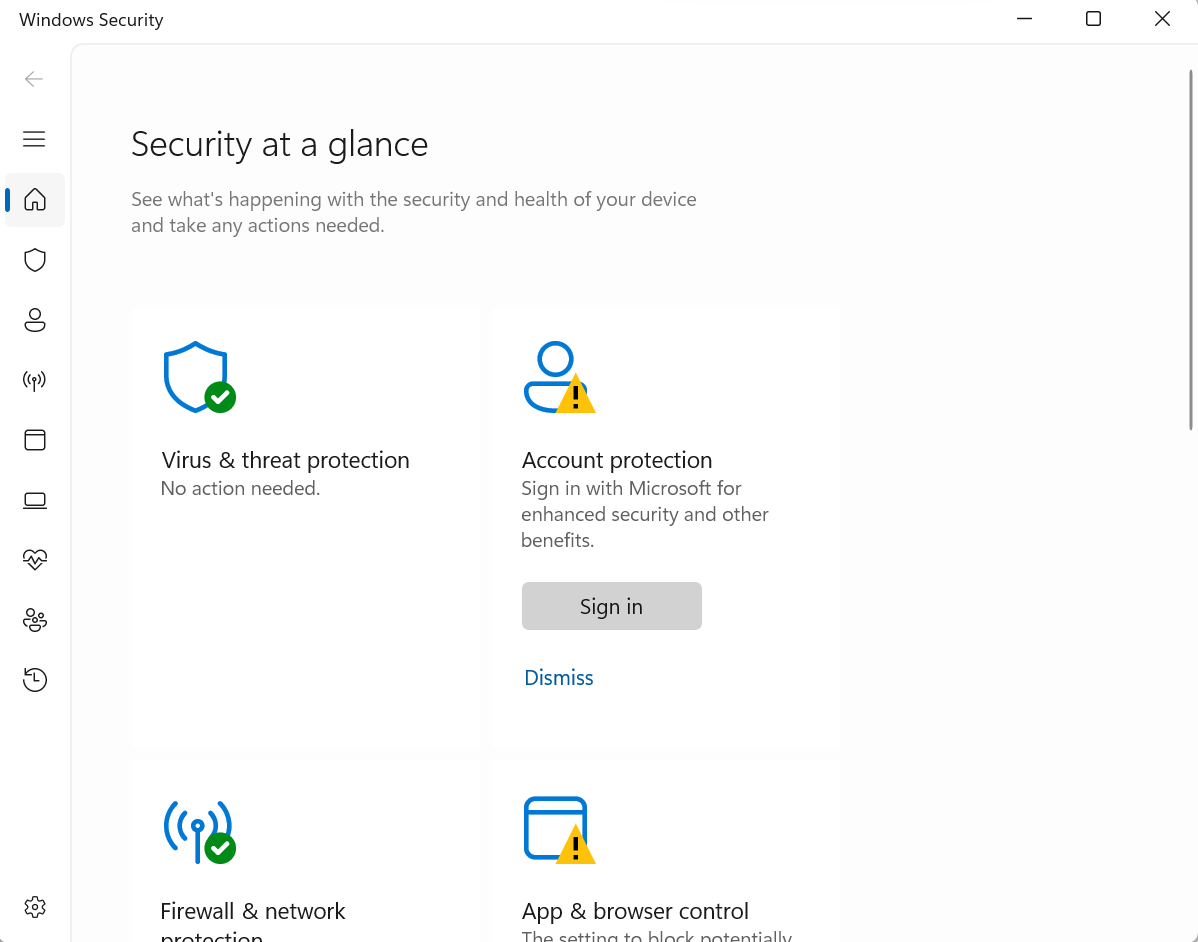
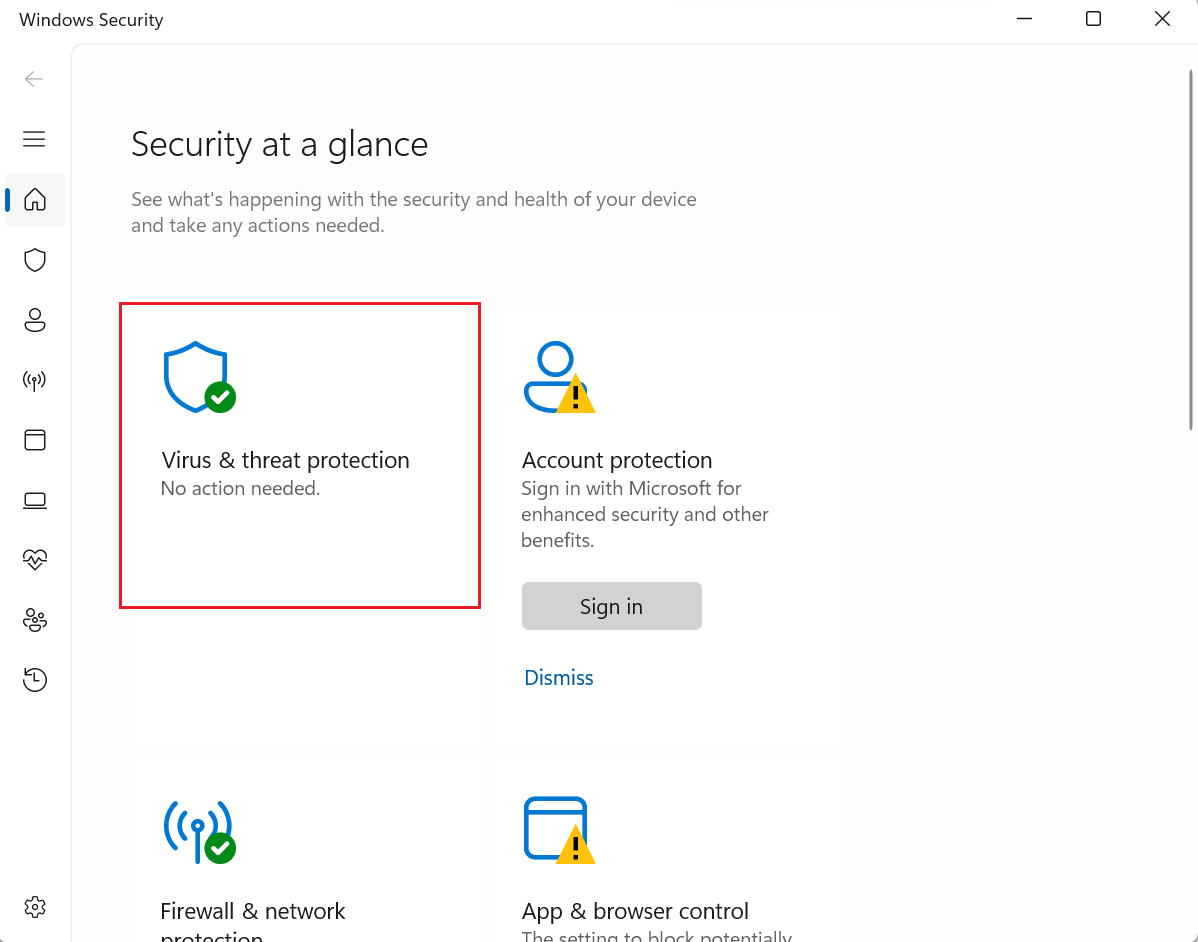
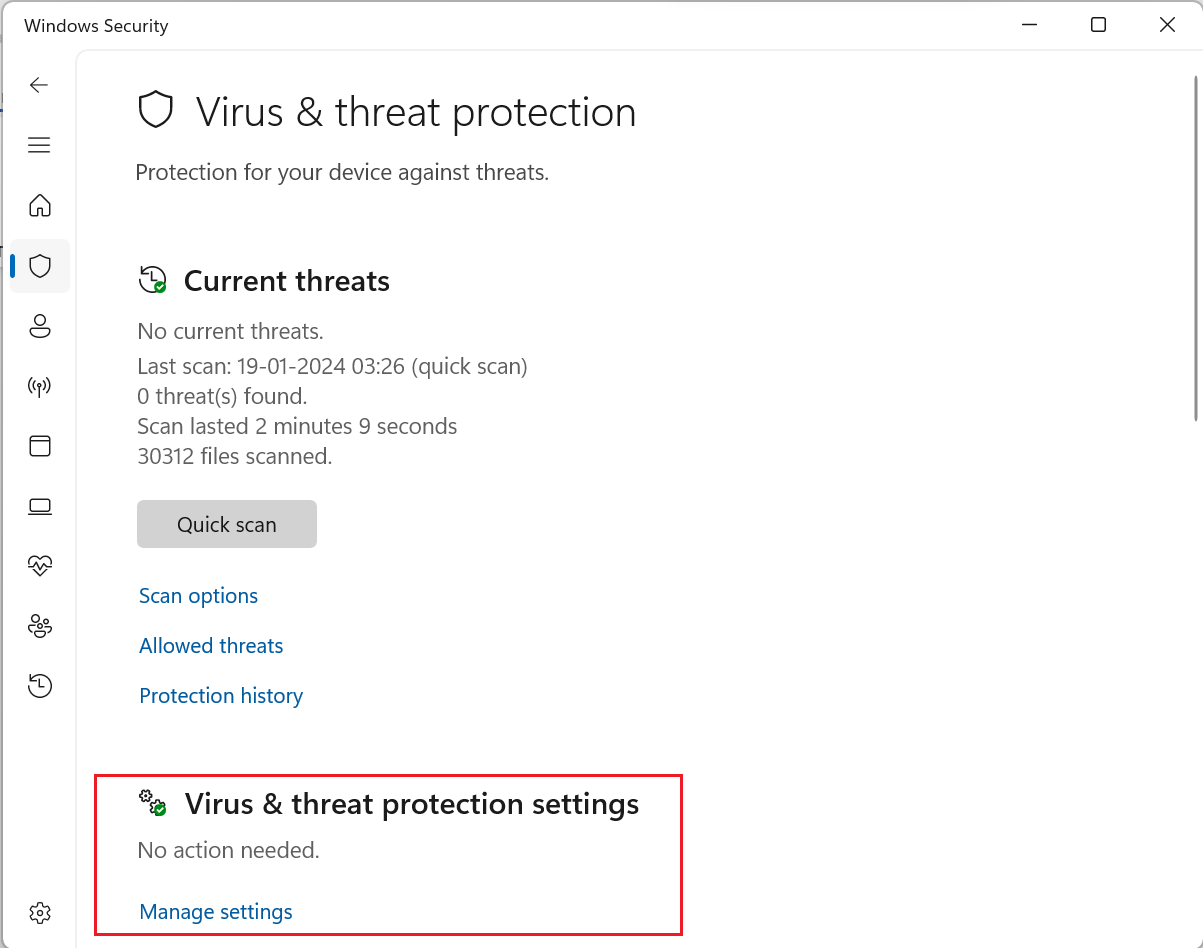
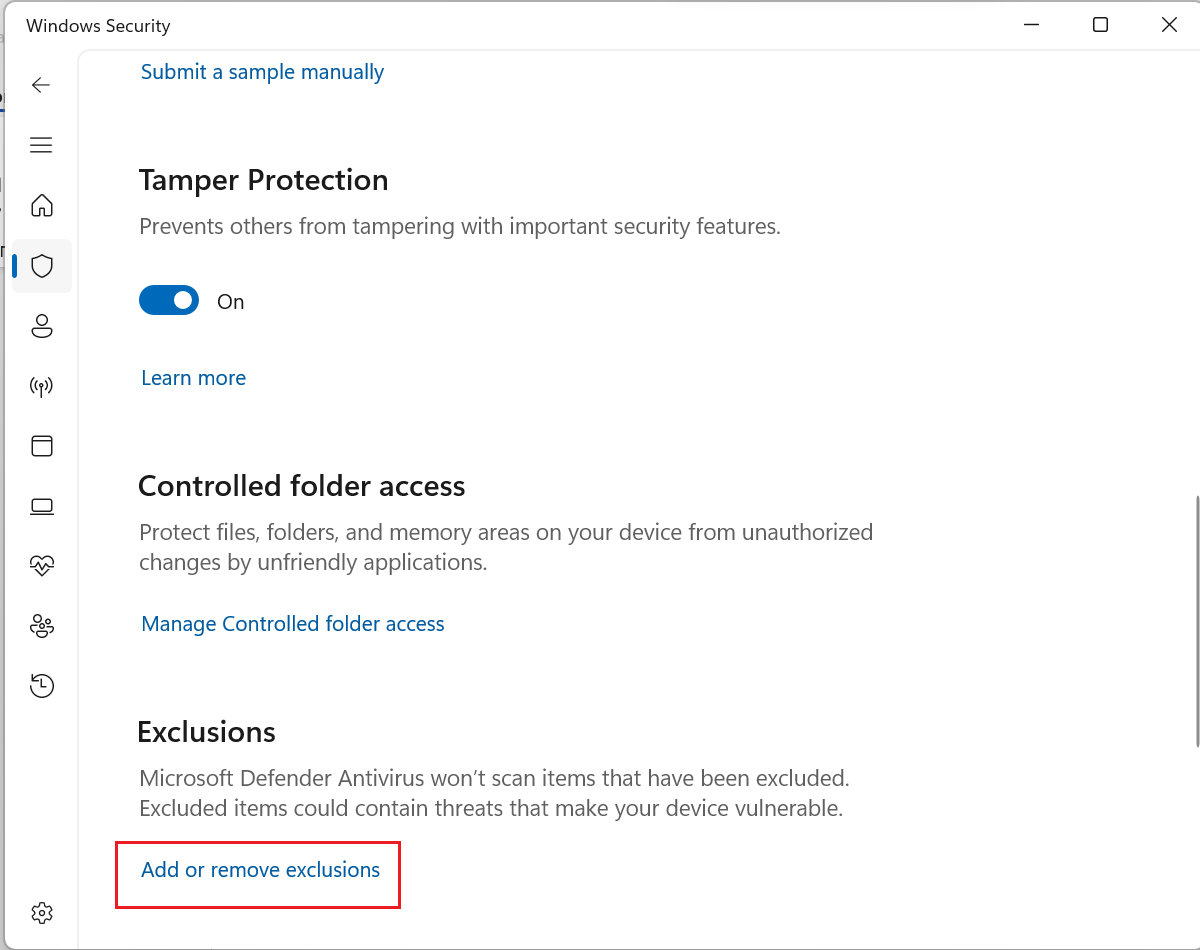
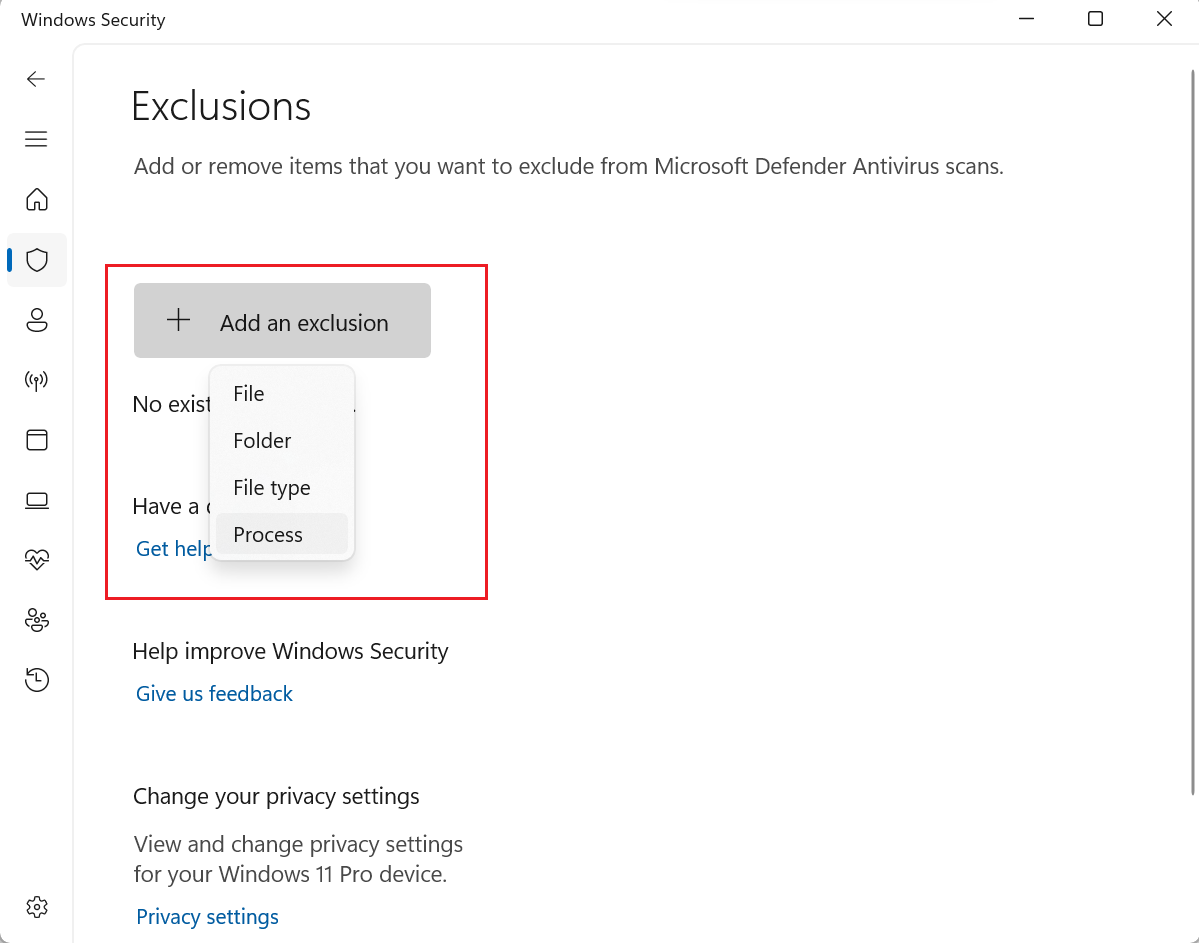
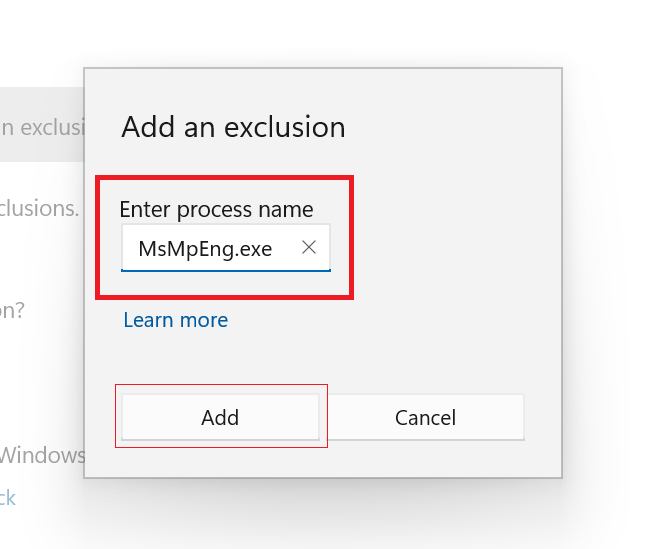
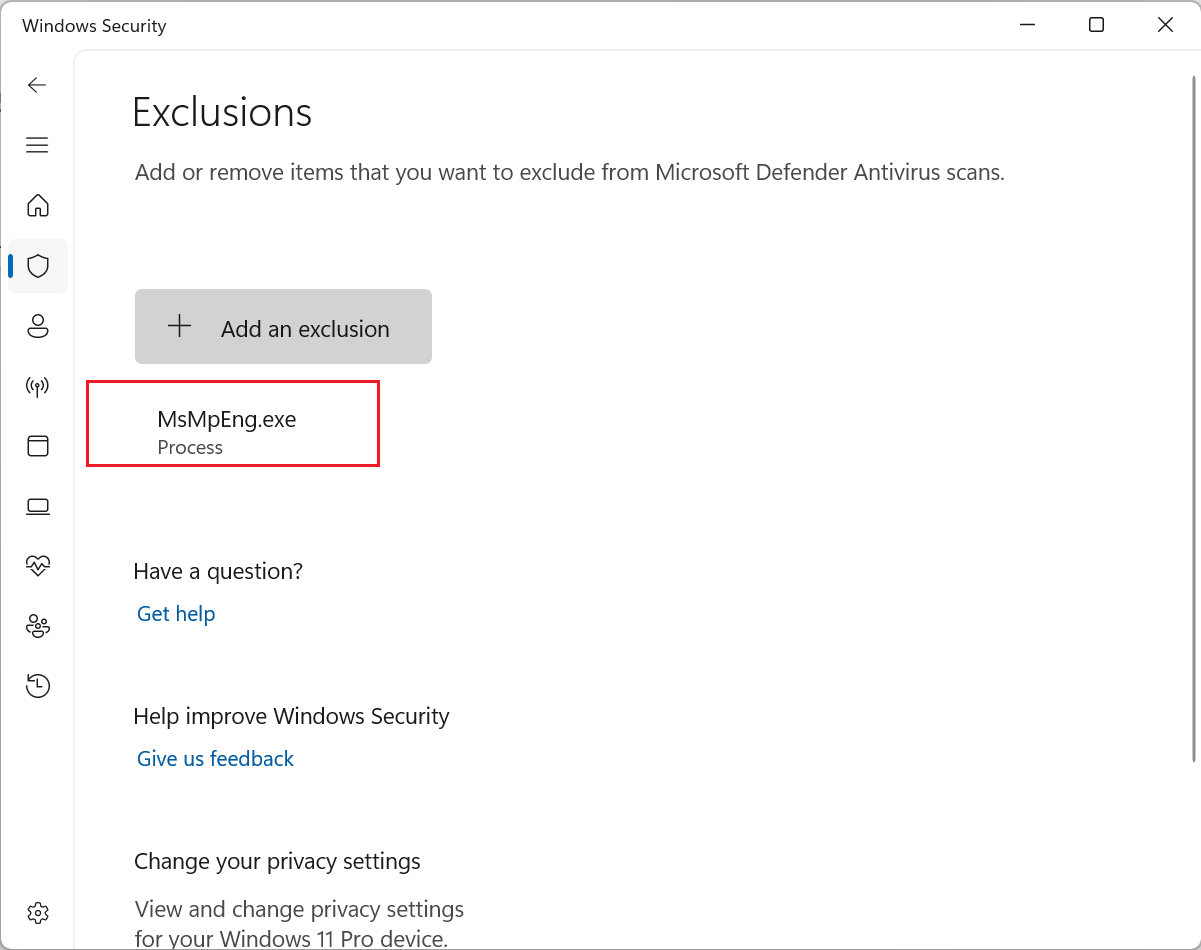
By excluding the Antimalware Service Executable from scans, you can minimize its impact on CPU usage while still maintaining adequate protection against malware.
The Antimalware Service Executable is a critical component of Windows Defender that ensures your system’s security. However, its high CPU usage can impact your system’s performance. By following the solutions outlined in this article, you can effectively reduce CPU load caused by the Antimalware Service Executable and optimize your system’s performance. Remember to perform a clean boot, adjust Windows Defender’s schedule, and exclude MsMpEng.exe from scans to minimize its impact on CPU resources.
Q1. Why does the Antimalware Service Executable consume a high amount of CPU?
The Antimalware Service Executable consumes a high amount of CPU due to real-time protection, scheduled scans, and excessive file activity. These processes are essential for Windows Defender to protect your system from malware and other security threats.
Q2. Can I disable the Antimalware Service Executable to reduce CPU usage?
Disabling the Antimalware Service Executable is not recommended as it will leave your system vulnerable to malware attacks. Instead, follow the solutions mentioned in this article to optimize its CPU usage without compromising your system’s security.
Q3. Will reducing CPU load by the Antimalware Service Executable affect my system’s security?
No, reducing CPU load by the Antimalware Service Executable will not affect your system’s security. The solutions outlined in this article are designed to optimize CPU usage without compromising the effectiveness of Windows Defender in protecting your system from malware and other threats.
For more such content, visit Medha Cloud

