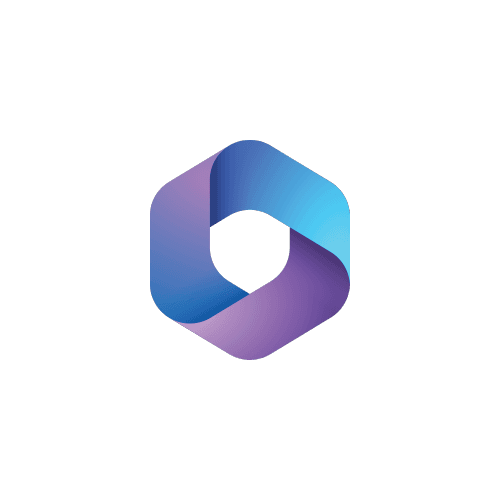
Managing calendar permissions in Microsoft 365 can be a complex task, especially in larger organizations. Using PowerShell, administrators can efficiently manage permissions to view, edit, or remove access to user calendars. This approach is faster, more scalable, and provides more granular control compared to the graphical user interface (GUI).
In this guide, we will cover how to manage calendar permissions in M365 using PowerShell, step by step. By the end, you will know how to view, add, modify, and remove calendar permissions effectively.
PowerShell offers several advantages over the GUI for managing calendar permissions:
Before managing calendar permissions, ensure the following prerequisites are met:
1. Install the Exchange Online Management Module:
Run this command in PowerShell:
Install-Module -Name ExchangeOnlineManagement
2. Connect to Exchange Online PowerShell:
Use the following command to connect:
Connect-ExchangeOnline -UserPrincipalName admin@yourdomain.com
3. Administrative Privileges:
Ensure you have the necessary admin rights to manage calendar permissions.
To check the current permissions for a user’s calendar:
Get-MailboxFolderPermission -Identity user@domain.com:\Calendar
user@domain.com with the email address of the mailbox owner.To grant a user specific permissions to another user’s calendar:
Add-MailboxFolderPermission -Identity user@domain.com:\Calendar -User recipient@domain.com -AccessRights Editor
recipient@domain.com with the email address of the user who needs access.AccessRights values:OwnerEditorTo update an existing permission level for a user:
Set-MailboxFolderPermission -Identity user@domain.com:\Calendar -User recipient@domain.com -AccessRights Reviewer
AccessRights value to match the desired permission level.To revoke calendar access for a user:
Remove-MailboxFolderPermission -Identity user@domain.com:\Calendar -User recipient@domain.com
For large-scale changes, use PowerShell scripts. For example, to grant Reviewer access to multiple users:
$users = @(“user1@domain.com”, “user2@domain.com”)
foreach ($user in $users) {
Add-MailboxFolderPermission -Identity sharedcalendar@domain.com:\Calendar -User $user -AccessRights Reviewer
}
$users with a list of user email addresses.1. Audit Permissions Regularly:
2. Use
Get-MailboxFolderPermission
to review permissions and ensure only authorized users have access.
3. Use Least Privilege:
4. Document Changes:
5. Test Commands:
1.Error: “Access Denied”:
2. Connection Issues:
Connect-ExchangeOnline
command.
3. Unrecognized Commands:
Managing Microsoft 365 calendar permissions manually can be time-consuming and error-prone. Medha Cloud offers expert services to streamline your Microsoft 365 administration, ensuring efficient and secure management of resources like calendars.
Let Medha Cloud handle your Office 365 administration so you can focus on your business priorities. Contact Medha Cloud today for seamless and secure calendar management solutions.
Reach us at:

