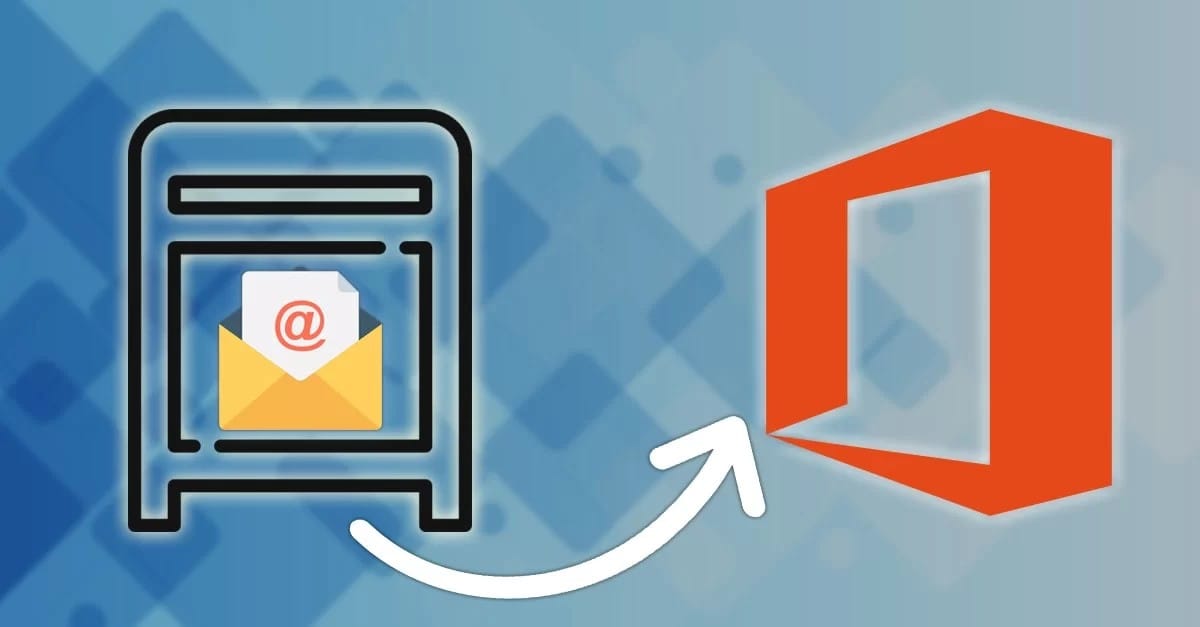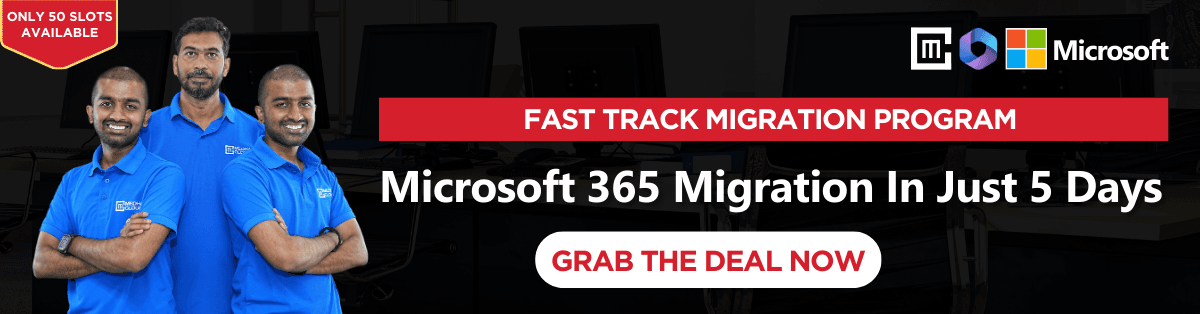Migrating mailboxes to Exchange Online is a key step for businesses transitioning to the cloud. However, completing migration batches effectively can sometimes pose challenges. This article provides a step-by-step guide to completing migration batches using PowerShell, resolving common issues, and ensuring a smooth transition to the cloud.
What is a Migration Batch in Exchange Online?
A migration batch is a group of mailboxes that are moved together during a migration process from Exchange On-Premises to Exchange Online. Once mailboxes are synchronized, the batch must be completed to finalize the migration. This step updates mailbox attributes and redirects mail traffic to the new destination in Exchange Online.
Why Complete a Migration Batch?
- Finalizes the migration process.
- Ensures mail routing is updated to Exchange Online.
- Avoids duplicate mailbox instances.
- Allows users to access their new mailboxes seamlessly.
Pre-requisites for Completing Migration Batches
Before proceeding, verify the following:
- Migration batch is synchronized and shows a status of Synced.
- Administrative permissions include the Recipient Management and Organization Management roles.
- PowerShell module for Exchange Online is installed.
- Credentials for Exchange Online are available.
Step-by-Step Guide to Complete Migration Batches with PowerShell
1. Connect to Exchange Online
Open PowerShell and establish a connection to Exchange Online:
Connect-ExchangeOnline
This command prompts for credentials and securely connects you to Exchange Online.
2. Check Migration Batch Status
Verify the current status of your migration batch:
Get-MigrationBatch
Look for the Status column. The batch should display Synced or Syncing before proceeding.
3. Complete the Migration Batch
Execute the following command to finalize the migration batch:
Complete-MigrationBatch -Identity “BatchName”
Replace “BatchName” with the actual name of your migration batch.
4. Verify Completion
After running the command, check the status again to confirm the batch is completed:
Get-MigrationBatch | Where-Object {$_.Status -eq “Completed”}
This confirms that the migration process is successfully finalized.
Common Issues and Troubleshooting Tips
1. Batch Stuck in Syncing State
- Check migration user status:
Get-MigrationUser -BatchId “BatchName”
- Review detailed statistics for specific users:
Get-MigrationUserStatistics -Identity user@domain.com
- Resolve any reported sync errors before retrying.
2. Permissions Error
- Confirm role assignments with:
Get-ManagementRoleAssignment -Role “Organization Management”
Ensure the required permissions are in place.
3. Incomplete Batches
- Stop and restart the migration batch if completion fails:
Stop-MigrationBatch -Identity “BatchName”
Start-MigrationBatch -Identity “BatchName”
- Retry completion afterward.
4. Hybrid Configuration Issues
- Validate hybrid configuration and endpoints:
Get-HybridConfiguration
Get-MigrationEndpoint
Make corrections as needed before rerunning the process.
Additional Tips for Smooth Migration
1. Plan Ahead
- Review mailbox sizes, user permissions, and configurations before initiating migration batches.
- Communicate timelines and expected downtimes with end-users.
2. Use Staging Migration for Large Environments
- Split larger batches into smaller groups to minimize risk and manage errors efficiently.
- Monitor each batch closely before moving to the next group.
3. Perform Post-Migration Tasks
- Update DNS records to point to Exchange Online.
- Verify Outlook and mobile device configurations for migrated users.
- Perform mailbox tests to confirm data integrity.
Benefits of Using PowerShell for Migration Batches
- Automation: PowerShell simplifies repetitive tasks, reducing manual errors.
- Scalability: Ideal for managing large migrations with multiple batches.
- Efficiency: Allows quick status checks, error resolution, and script-based automation.
- Flexibility: Supports customized scripts tailored to your organization’s needs.
Need Help with Migration?
Completing migration batches can be complex, especially in hybrid environments. If you encounter errors or need expert guidance, Medha Cloud is here to help.
For businesses looking for professional assistance, Medha Cloud offers end-to-end migration services tailored to your needs.
As a Microsoft Certified Partner, we specialize in:
- Seamless mailbox migrations.
- Hybrid Exchange configurations.
- Automated deployment and provisioning.
- End-to-end support for Microsoft 365 and Exchange Online.
Contact Medha Cloud today to simplify your migration process and ensure a smooth transition to Exchange Online.
Reach us at:
- India: +91 93536 44646
- US: +1 646 775 2855
- Website: www.medhacloud.com
- Email: info@medhacloud.com