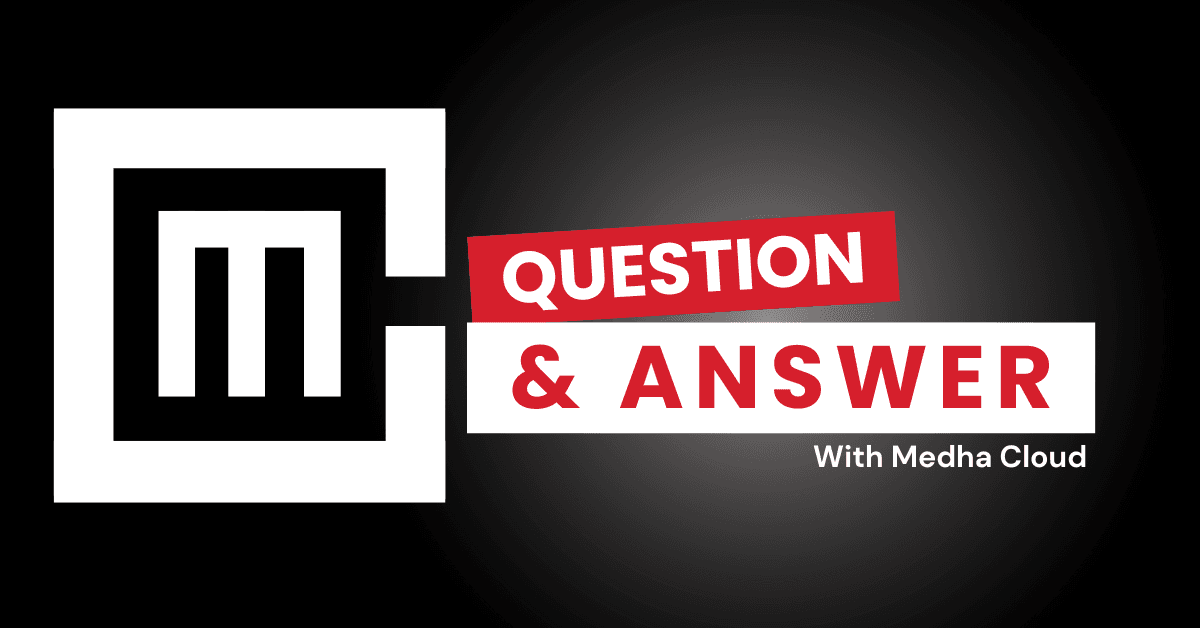Configuring Microsoft Teams in Microsoft 365 Business Standard involves enabling Teams for users, setting up collaboration channels, and customizing policies for communication and security. Proper configuration ensures seamless collaboration and efficient workflows.
Steps to configure Microsoft Teams in Microsoft 365 Business Standard
Step 1: Verify Teams is enabled
- Log in to the Microsoft 365 Admin Center with admin credentials.
- Navigate to Users > Active users and ensure each user is assigned a Microsoft 365 Business Standard license.
- Check that Teams is enabled under the user’s Licenses and apps settings.
Step 2: Customize Teams settings
- Go to the Teams Admin Center at https://admin.teams.microsoft.com.
- Navigate to Org-wide settings to configure default settings, including:
- External access: Allow or block communication with users outside your organization.
- Guest access: Enable or restrict access for external guests in Teams channels.
- Set up meeting policies to define who can schedule meetings, record sessions, or share content.
Step 3: Create teams and channels
- Open the Microsoft Teams app or web interface.
- Click Teams > Join or create a team and select Create a team.
- Choose a team type:
- Private: Members are added manually.
- Public: Anyone in the organization can join.
- Within the team, create channels to organize conversations and files by topic, project, or department.
Step 4: Set up file sharing and storage
- Each team automatically connects to a SharePoint document library for file storage.
- Add files to Files tabs in channels for shared access and real-time collaboration.
- Adjust file permissions in SharePoint if needed to control access.
Step 5: Integrate apps and tools
- In a team channel, click the + icon to add apps like Planner, OneNote, or third-party tools.
- Use built-in integrations like Outlook for scheduling meetings or Power Automate for automating workflows.
Step 6: Configure security and compliance
- Set up Data Loss Prevention (DLP) policies in the Microsoft Compliance Center to protect sensitive information.
- Enable Multi-Factor Authentication (MFA) for all users to secure Teams accounts.
- Use Retention Policies to control how long chat and file data is stored.
Step 7: Train users and deploy
- Provide training on Teams basics, including chat, meetings, and collaboration features.
- Share Microsoft’s user guides and tutorials to help employees maximize productivity.
- Encourage feedback to refine channel structures and settings.
Step 8: Monitor and optimize
- Use the Analytics & Reports section in the Teams Admin Center to monitor usage and adoption.
- Address any technical or user issues promptly to improve the experience.
Conclusion
Configuring Microsoft Teams in Microsoft 365 Business Standard involves enabling the service, customizing settings, and organizing teams and channels for collaboration. With proper setup and training, businesses can leverage Teams for seamless communication and teamwork.
Need assistance setting up Microsoft Teams? Medha Cloud provides tailored solutions to configure and optimize Teams for your business.