
Microsoft 365 Groups in office 365 are a powerful collaboration tool that allows users to share resources like documents, emails, calendars, and files in a unified workspace. By creating a Microsoft 365 Group, you simplify communication and resource sharing among team members. This guide will walk you through how to create a Microsoft 365 Group in Office 365.
Begin by logging into Office 365 using an admin account. Only administrators or users with the right permissions can create Microsoft 365 Groups.
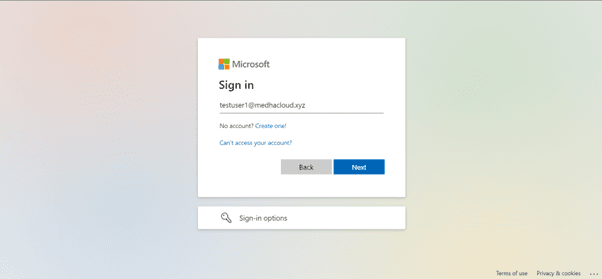
Once logged in, go to the Admin app from the Office 365 app launcher (the grid icon in the upper left corner). This will take you to the Office 365 Admin Center, where you can create and manage groups.
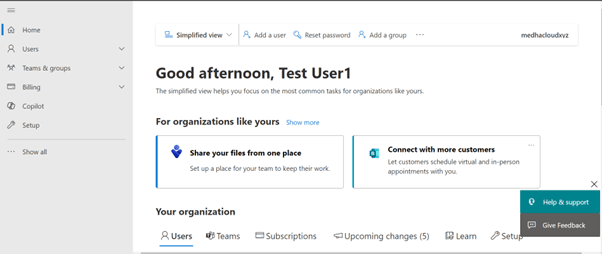
In the Admin Center, select Groups from the left-hand navigation panel, and then click on Active Groups. This will display a list of all the existing groups in your organization.
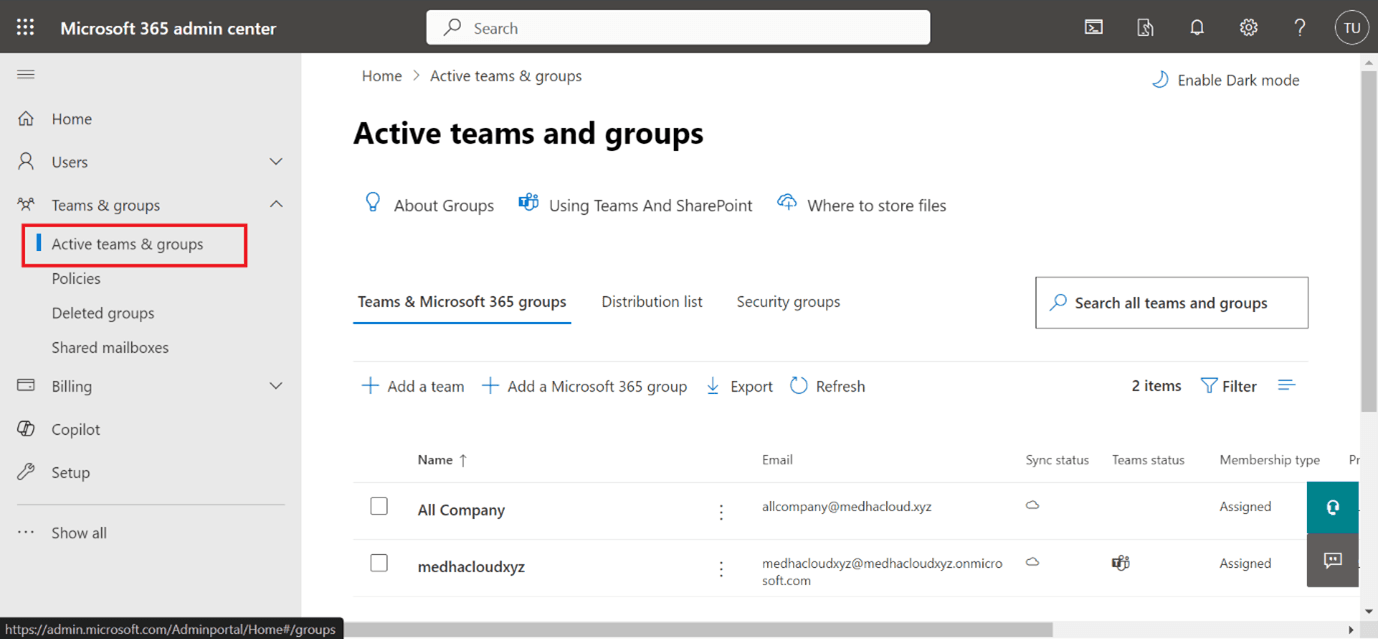
Click on the Add a Microsoft 365 Group. Microsoft 365 Groups come with shared resources such as a mailbox, calendar, document library, and shared tasks.
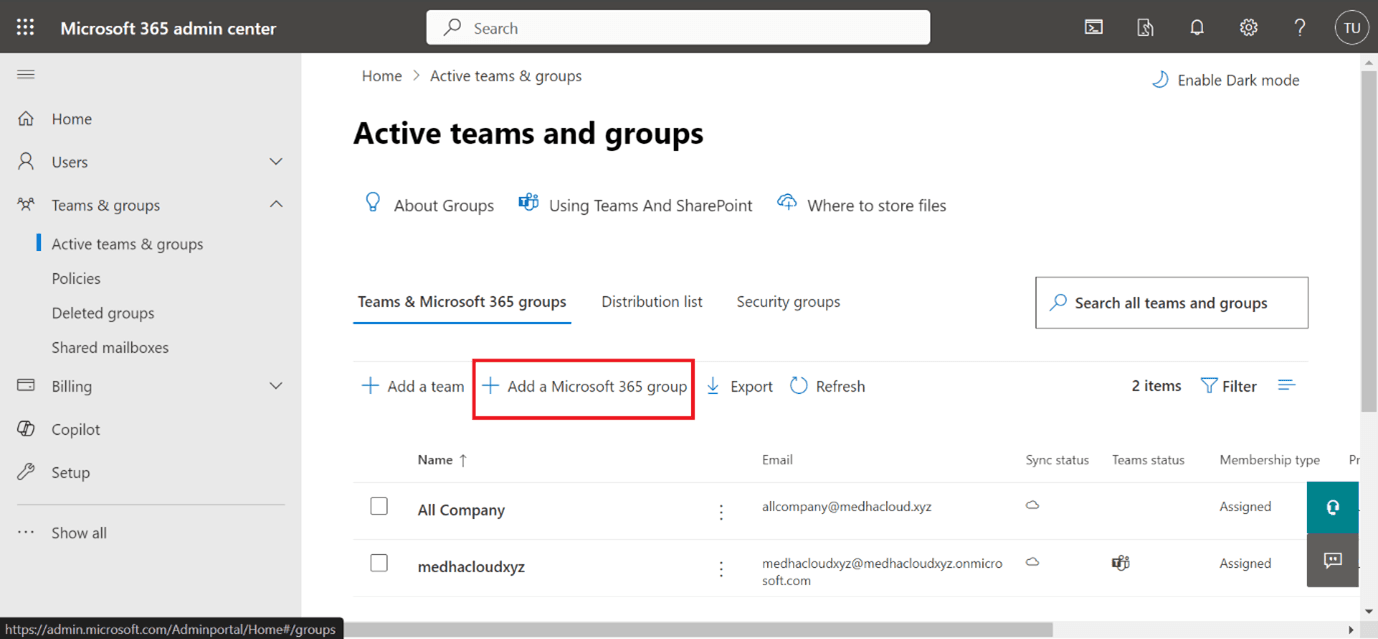
Fill in the following details for your Microsoft 365 Group:
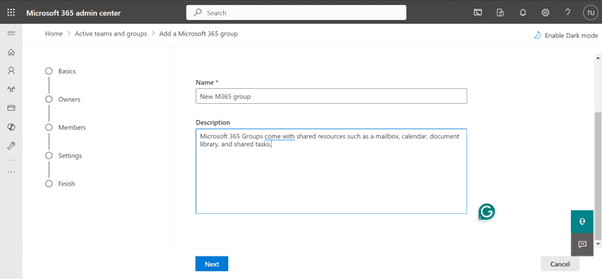
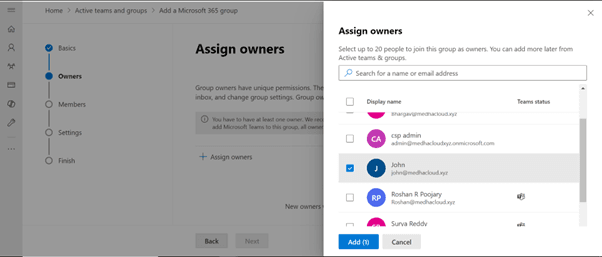
Next, add users who should be part of this group. These users will have access to the shared resources, including email, calendar, and document libraries associated with the Microsoft 365 Group.
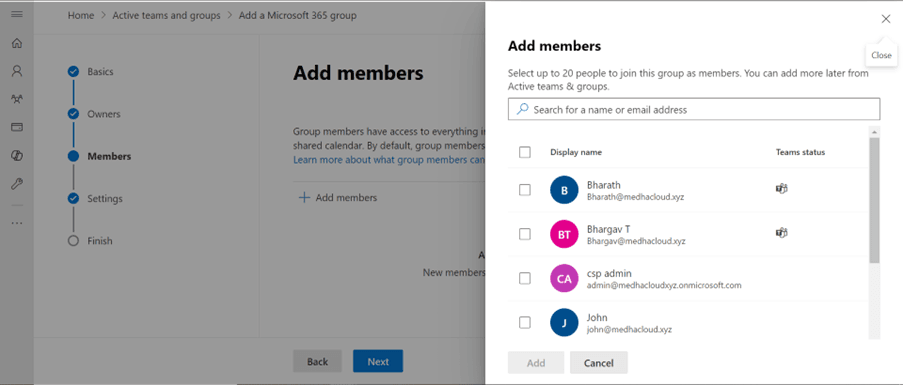
You can configure the group’s email settings, including whether members should receive group messages in their inbox or only in the group’s shared mailbox.
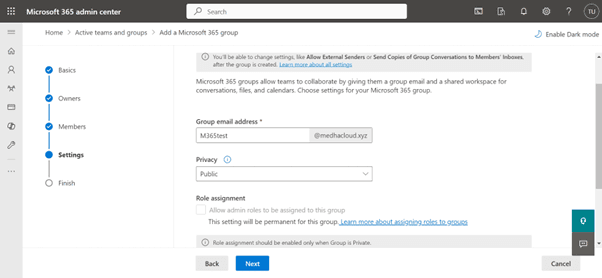
Once you’ve filled in the necessary details and added members, click Create to finalize the creation of the Microsoft 365 Group. The group will now appear in the list of active groups.
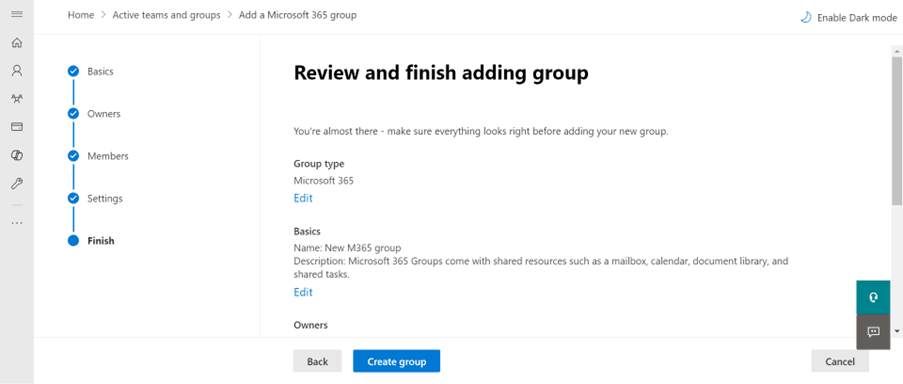
You can return to the Groups section at any time to modify the group’s membership, settings, or permissions. Additionally, you can assign roles, manage shared resources, and control access levels for group members.
By following these steps, you can create a Microsoft 365 Group in Office 365, enabling seamless collaboration among your team with access to shared resources like email, calendars, and documents.
For more help with managing Microsoft 365 Groups or other Office 365 features, contact Medha Cloud today. Our team is here to help you make the most out of your Office 365 environment.

