
Managing user accounts in Office 365 is an essential task for administrators. Whether you’re setting up new employees or managing user roles, this guide will walk you through the process of adding a user with ease.
To start, ensure you are logged into office.com using an account with admin privileges. Without these rights, you won’t be able to create or manage users.
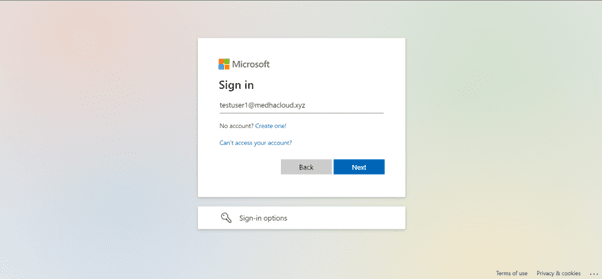
Once logged in, locate the Admin app from the available Office 365 applications or by selecting it from the app launcher (the grid icon in the upper left corner). This will take you to the Office 365 Admin Center.
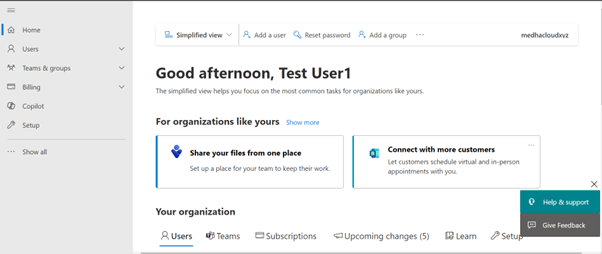
In the left-hand navigation panel, go to Users, then select Active Users. Click on the Add multiple users option at the top of the screen.
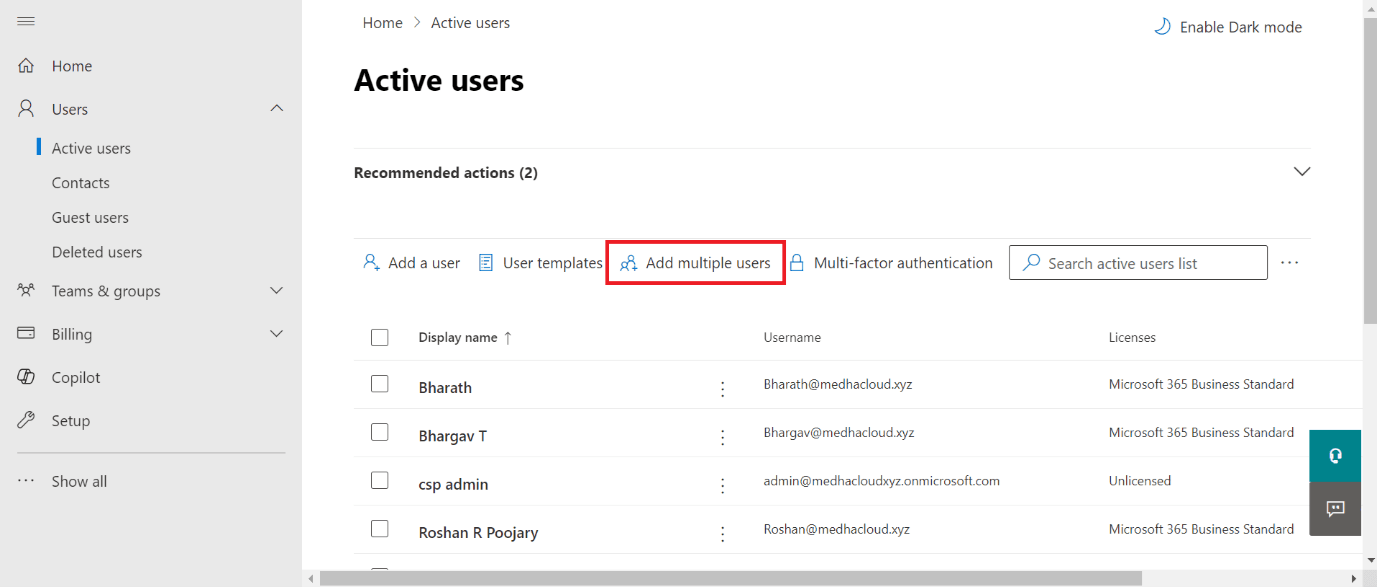
To ensure the correct format, download the sample CSV template provided by Microsoft. It will include columns like:
Fill in the required details for each user in this template.
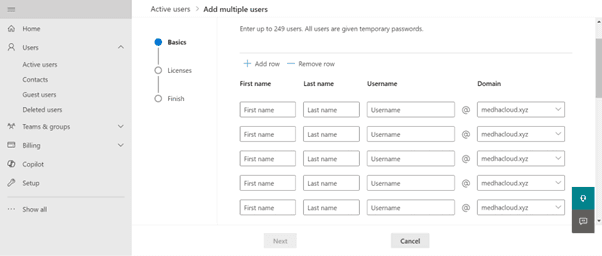
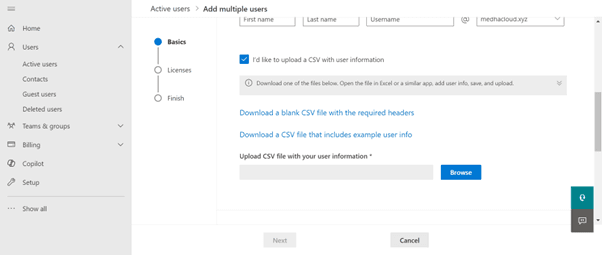
Fill out the CSV file with the details of each user you want to create. Ensure that:
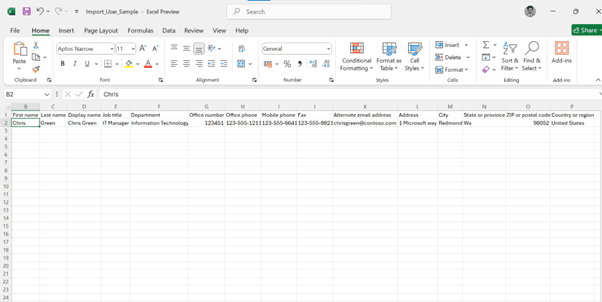
Once you have completed the CSV file, return to the Microsoft 365 Admin center and upload the file using the Browse option.
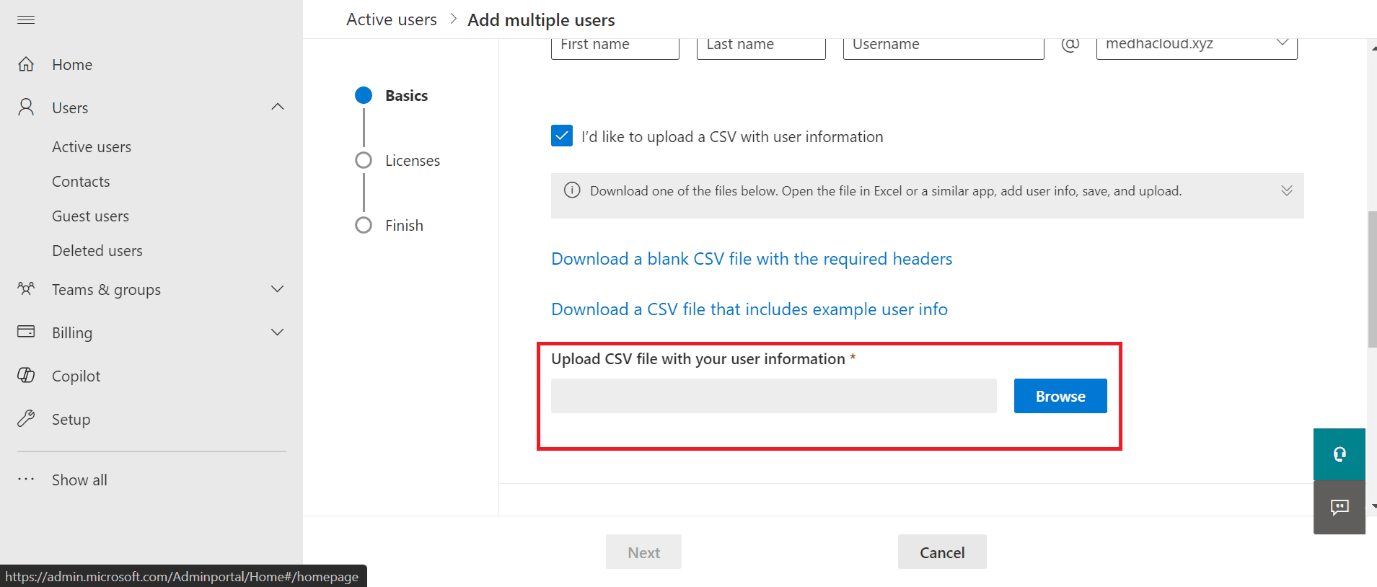
After the file is uploaded, you will be prompted to assign licenses to these users. You can assign licenses based on their roles and access needs (e.g., Microsoft Teams, SharePoint, Office apps). You can apply a single license type to all users in the CSV or assign different licenses individually.
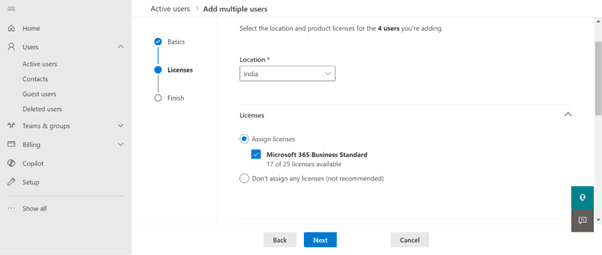
In this step, you can set user roles if needed. By default, users have no admin access, but you can assign roles like Global Admin, Billing Admin, or others based on specific requirements.
Review the details to ensure everything is correct. Check that all user information is accurate and that the licenses and roles are appropriate. When satisfied, click Finish adding.
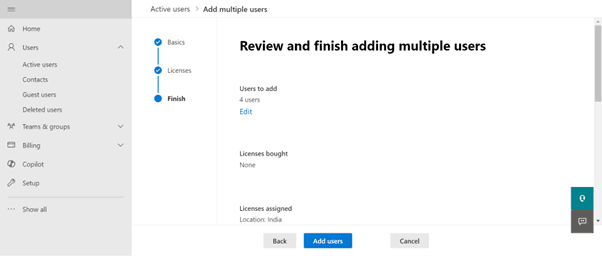
The system will process the CSV and create the accounts. Once the process is complete, you’ll receive a confirmation message. You can also download a report showing the status of each user account creation.
By following these steps, you can efficiently create multiple user accounts in Office 365, saving time and ensuring that your organization’s setup remains consistent and organized.
For more information on Office 365 plans or additional support, feel free to Contact Medha Cloud. We’re here to help you optimize your Office 365 experience!

