
Security groups in Office 365 are essential for managing access to resources, setting permissions, and enforcing security policies across your organization. They help streamline administrative tasks by allowing you to manage users in bulk, instead of individually. This guide will walk you through how to create a security group in Office 365.
Start by logging into Office 365 using an admin account. Only administrators have the ability to create and manage security groups.
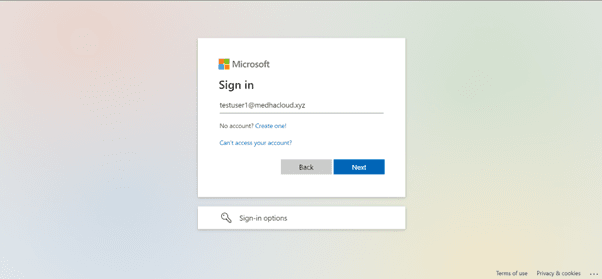
Once logged in, access the Admin app from the Office 365 app launcher (the grid icon in the upper left corner). This will take you to the Admin Center, where you can create and manage security groups.
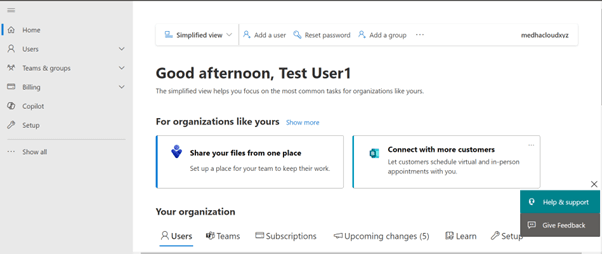
In the Admin Center, click on Groups from the left-hand panel, and then select Active Groups. This will display a list of all existing groups within your organization.
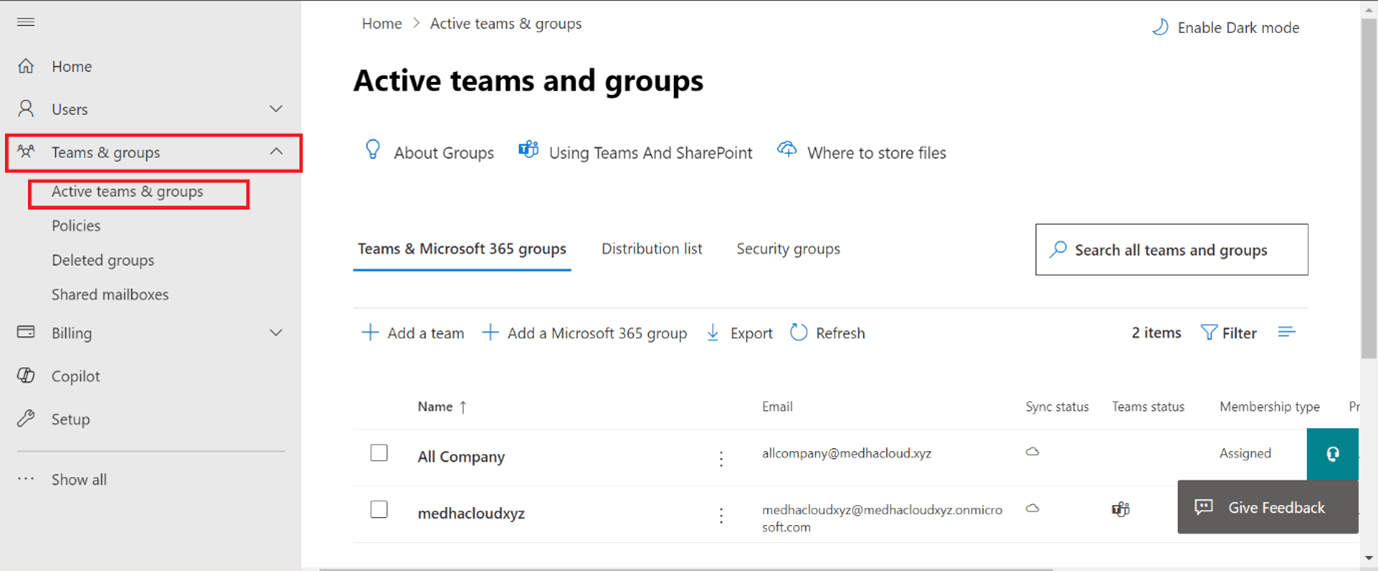
To create a new security group, click on the Add a group button at the top of the page.
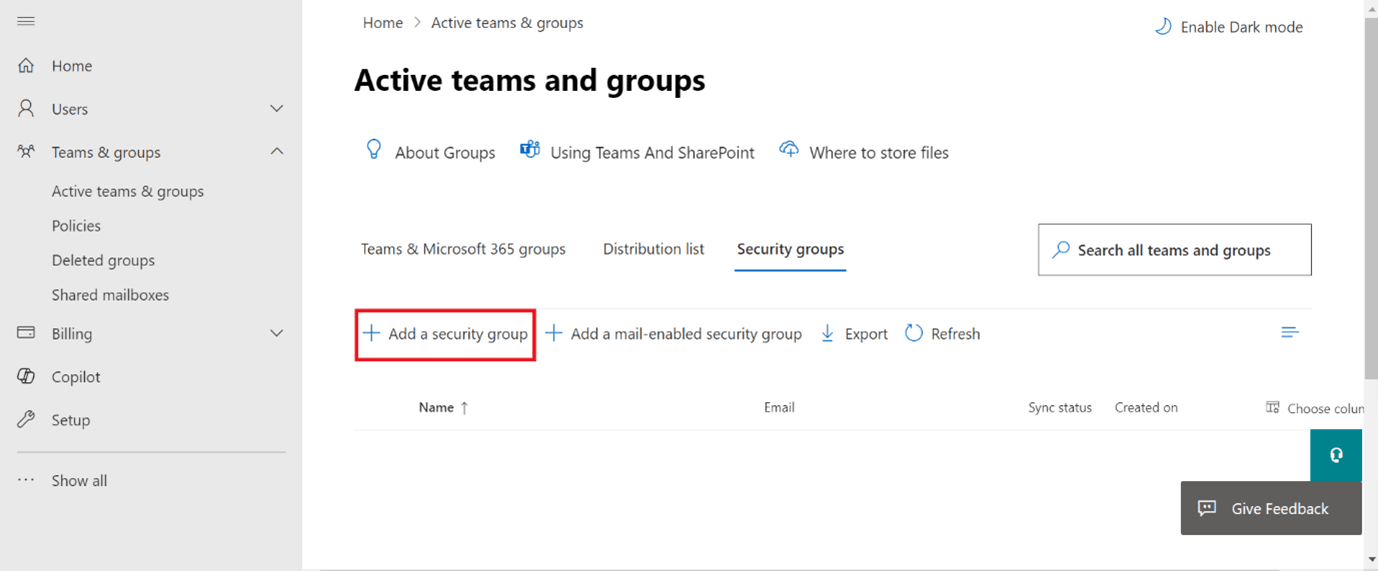
In the Choose a group type section, select Security. Security groups allow you to assign permissions and access levels to a group of users instead of managing individual permissions.
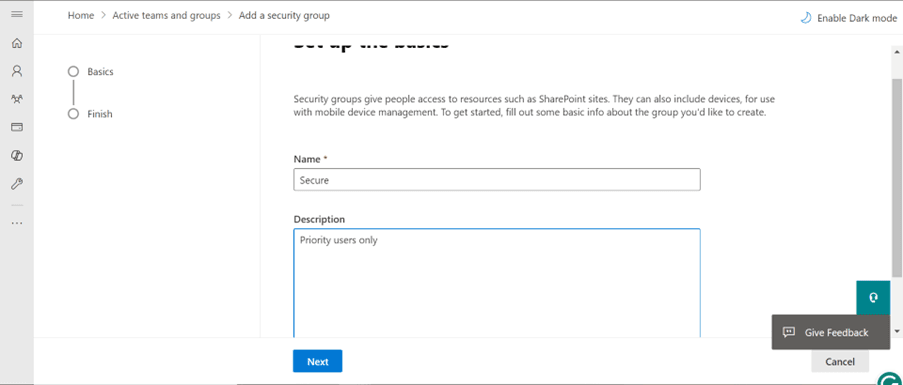
Fill in the following details for your security group:
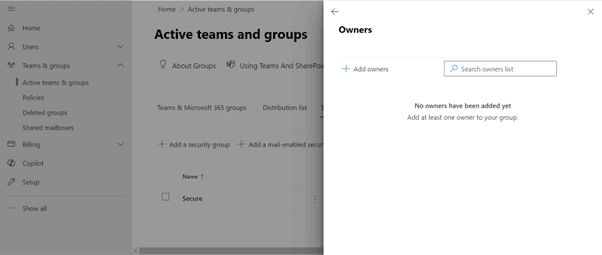
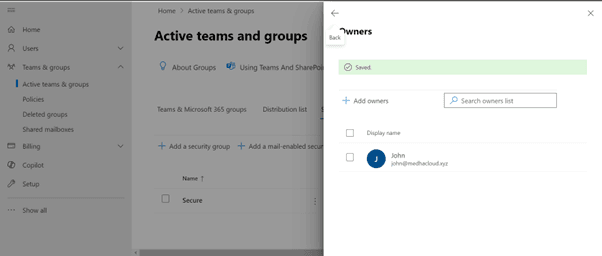
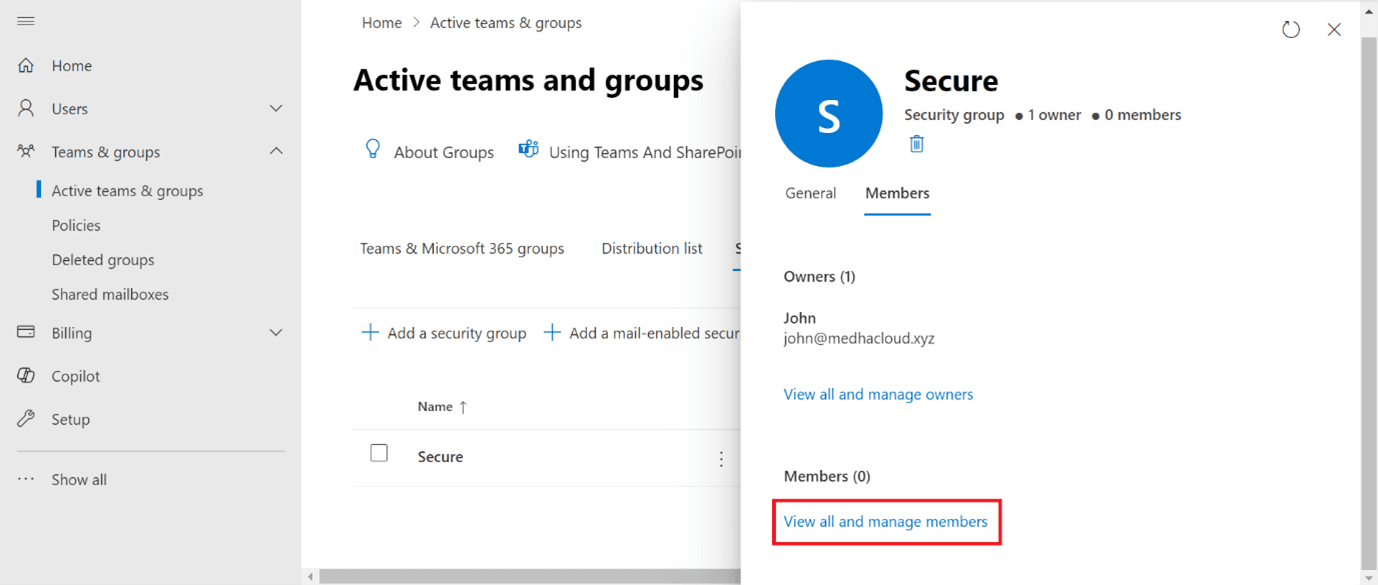
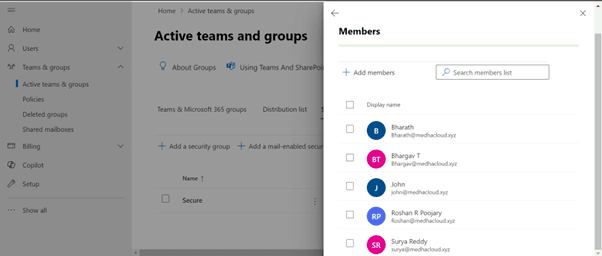
Once your security group is created, you can assign specific permissions and access levels to the group. This can include access to SharePoint sites, specific applications, or administrative controls.
After configuring the necessary details, click Create to finalize the security group. Your new security group will now appear in the list of active groups.
You can modify the group’s membership, permissions, or other settings at any time by navigating to the Groups section, selecting the group, and adjusting the settings as needed.
By following these steps, you can easily create and manage security groups in Office 365, helping to streamline access management and enforce security policies across your organization. For more help with managing security groups or other Office 365 features, contact Medha Cloud today. Our team is ready to assist you in securing and optimizing your Office 365 environment.

