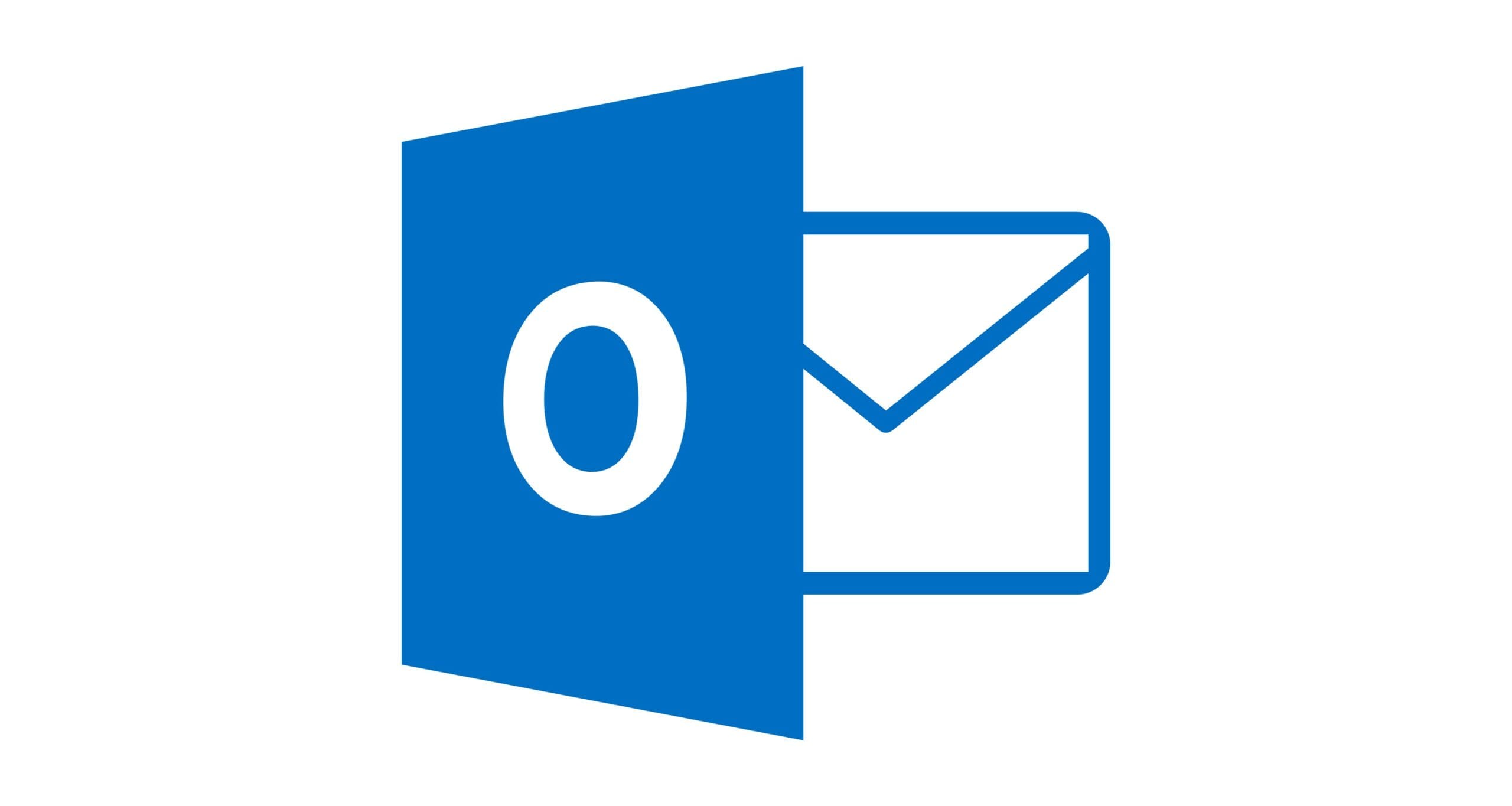
Outlook Anywhere enables organizations that have either Exchange Server 2010 SP2 or SP3 to provide users with secure connections to their Exchange mailboxes from anywhere without using a VPN. It securely enables RPC over HTTP for remote access to Exchange, which is so important with the mobile and dispersed workforce of today. This tutorial is designed to walk you through, in a step-by-step process, how to configure Outlook Anywhere.

Before you enable Outlook Anywhere, make sure of the following:

1. Using the EMC (Exchange Management Console)
2. From the Shell (PowerShell)
For administrators who prefer to use PowerShell, Outlook Anywhere can be enabled using cmdlets passed directly:
Basic Authentication with no SSL Offloading:
Powershell Code
Enable-OutlookAnywhere -Server <ServerName> -ExternalHostname <ExternalURL> -InternalHostname <InternalURL> -DefaultAuthenticationMethod <Method> -SSLOffloading $false
NTLM Authentication with SSL Offloading:
Powershell code
Enable-OutlookAnywhere -Server <ServerName> -ExternalHostname <ExternalURL> -InternalHostname <InternalURL> -DefaultAuthenticationMethod <Method> -SSLOffloading $true
For more syntax and parameter information, see Enable-OutlookAnywhere on Microsoft learn.

Testing Configuration
Outlook Anywhere will not be enabled for approximately 15 minutes. After which time, verify the configuration:

By following this guide, it will greatly enhance the flexibility with Exchange Server 2010 by allowing access over the Internet to the mail server without having to implement a VPN. With the right configuration of SSL settings, Outlook Anywhere not only enhances internal communication within an organization but also facilitates the mobility of the modern workforce. Optimum levels of security and ease for the user can be guaranteed depending on the kind of authentication and SSL settings chosen.
With Outlook Anywhere, if your organization leverages remote or mobile teams, it provides seamless connectivity to abruptly improve productivity and end-user satisfaction.
At Medha Cloud, we specialize in helping organizations implement solutions like Outlook Anywhere and other advanced tools to ensure secure, efficient, and flexible communication systems. Whether you’re optimizing your current setup or planning a migration, our experts are here to guide you every step of the way. Contact us today to enhance your IT infrastructure and support your workforce’s mobility needs!

