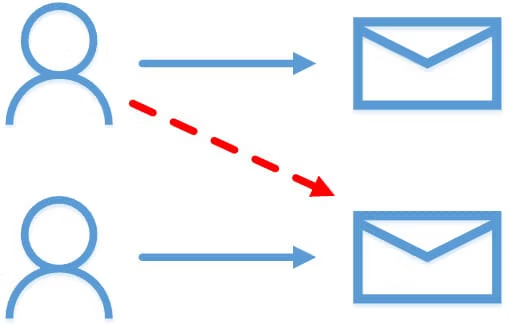
Mailbox folder permissions are critical for collaboration in Microsoft Exchange Online and Exchange on-premises. However, administrators often encounter errors while managing permissions using PowerShell. One such error is:
Set-MailboxFolderPermission – There is no existing permission entry found for user
This article explains the root cause of this error, its implications, and provides step-by-step instructions to resolve it effectively.
The error occurs when the Set-MailboxFolderPermission cmdlet is used to modify permissions for a user who does not have existing permissions on the specified mailbox folder.
Use the following command to check if the user already has permissions:
Get-MailboxFolderPermission -Identity "MailboxName:\FolderName"
Replace MailboxName with the target mailbox email and FolderName with the specific folder, e.g., Calendar.
Example:
Get-MailboxFolderPermission -Identity "user1@domain.com:\Calendar"
If the user is not listed, use the following command to add permissions:
Add-MailboxFolderPermission -Identity “MailboxName:\FolderName” -User “UserName@domain.com” -AccessRights Editor
Parameters:
Example:
Add-MailboxFolderPermission -Identity “user1@domain.com:\Calendar” -User “user2@domain.com” -AccessRights Editor
Once the permissions exist, modify them using the Set-MailboxFolderPermission cmdlet:
Set-MailboxFolderPermission -Identity “MailboxName:\FolderName” -User “UserName@domain.com” -AccessRights Reviewer
Example:
Set-MailboxFolderPermission -Identity “user1@domain.com:\Calendar” -User “user2@domain.com” -AccessRights Reviewer
If issues persist, remove and re-add permissions:
Remove permissions:
Remove-MailboxFolderPermission -Identity “MailboxName:\FolderName” -User “UserName@domain.com”
Re-add permissions:
Add-MailboxFolderPermission -Identity “MailboxName:\FolderName” -User “UserName@domain.com” -AccessRights Editor
Get-MailboxFolderPermission -Identity “MailboxName:\FolderName” | Export-Csv -Path “C:\PermissionsBackup.csv”
Common folder names include Inbox, Calendar, Contacts, and Tasks. Use the full path if targeting subfolders.
Use a loop in PowerShell:
Get-MailboxFolderPermission -Identity “MailboxName:\Calendar” | ForEach-Object {
Remove-MailboxFolderPermission -Identity “MailboxName:\Calendar” -User $_.User
}
Permissions include:
The error “No existing permission entry found for user” occurs when trying to modify permissions for a user who has no prior permissions assigned. Resolving this involves adding the permissions first with Add-MailboxFolderPermission and then modifying them if needed.
By following the outlined steps, administrators can avoid permission-related issues and streamline mailbox folder access management.
Medha Cloud provides expert assistance for Microsoft Exchange and M365 administration. From setting up permissions to troubleshooting errors, our team ensures smooth collaboration and data security.
Contact Medha Cloud Today for professional support!
Reach us at:

