Have your server ever went Automatically Power Off while you restart it. Then you need to go through this blog post.
If we lost the communication between our system and us, we could not be in control of it. It is the same as the events that happen in our daily life.
If we lose the contact or have any clash between our peers or colleagues, we will not work together; they will work as they like and we’ll be busy with our works.
Similarly, in the case of severs, If the communication between the server and it’s operating system lost, many problems will rise up such an automatic Power Off host, network logjam, system hang and so on.
Today lets check, how to fix automatic power off host.
IPMI Server
One Remote Desktop
Windows Server Credentials
Working internet on the server
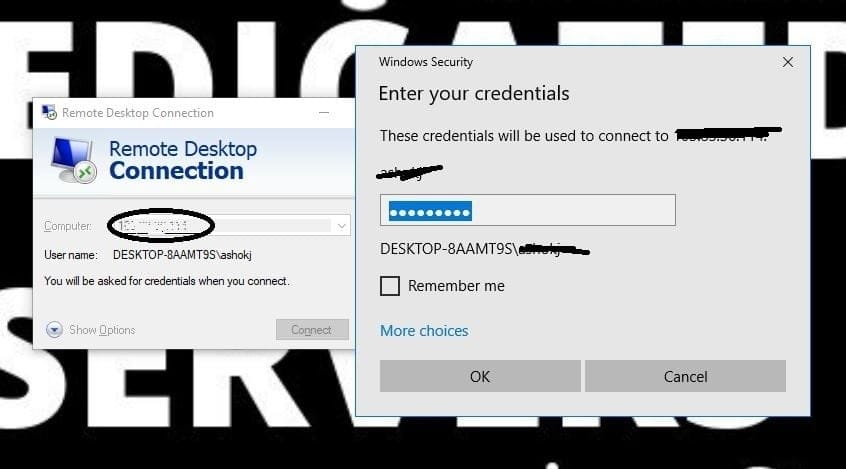
Go To Run mstsc
Enter your IP then click ‘connect’ after that enter your username & password then click ‘ok’.
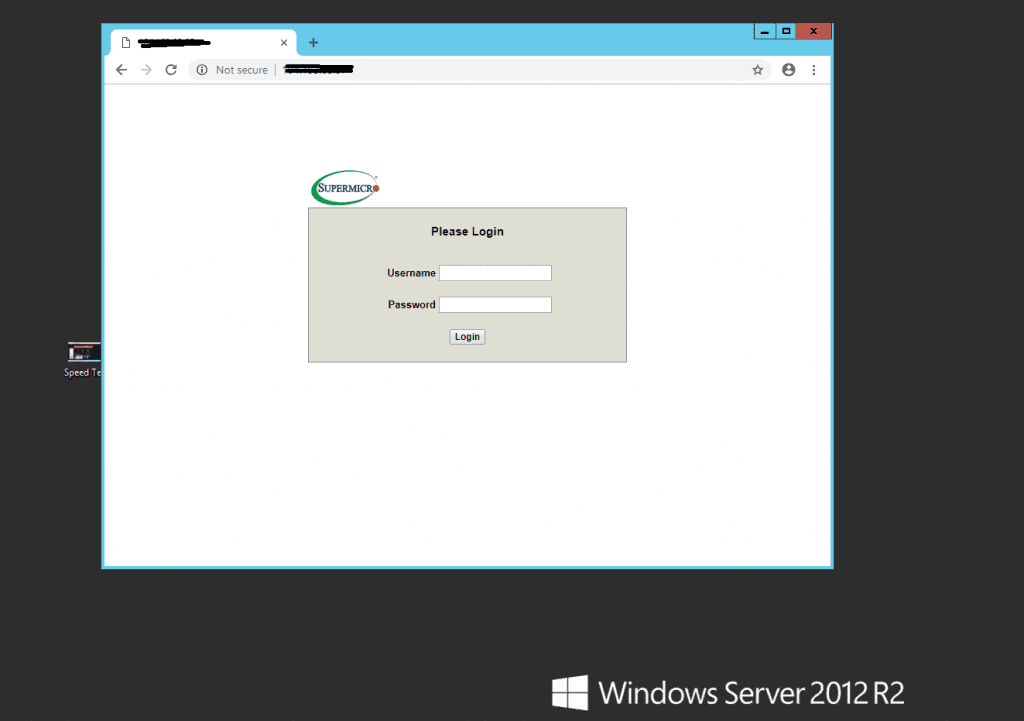
After that Enter your username and password, then click ‘login’.
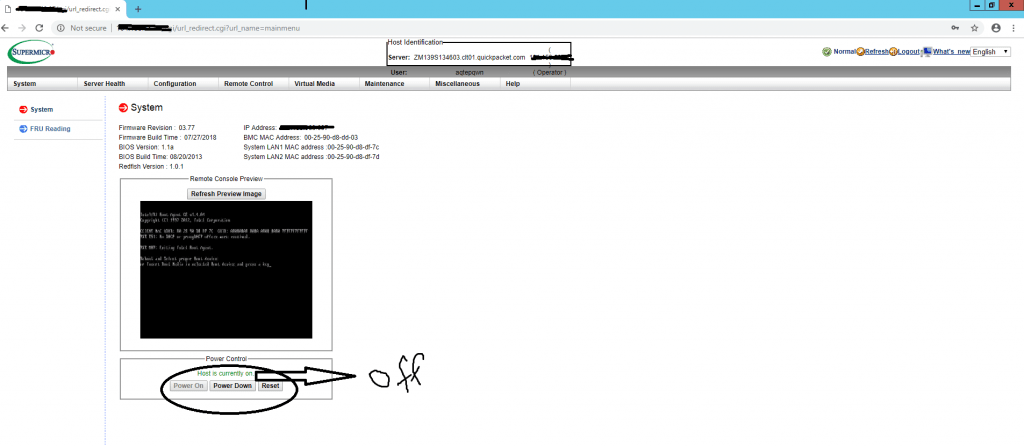
Please verify the host is ON/OFF.
If it’s ON, you don’t need to worry.
If it’s OFF, please follow the below steps.
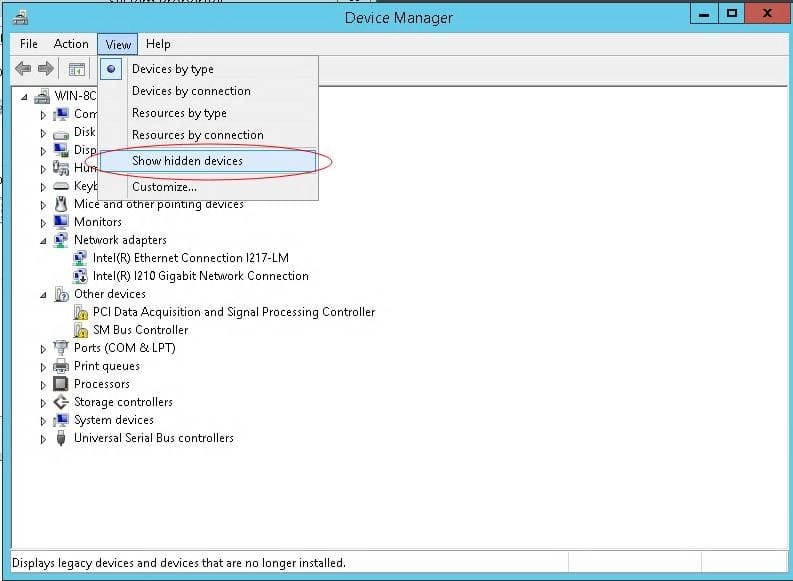
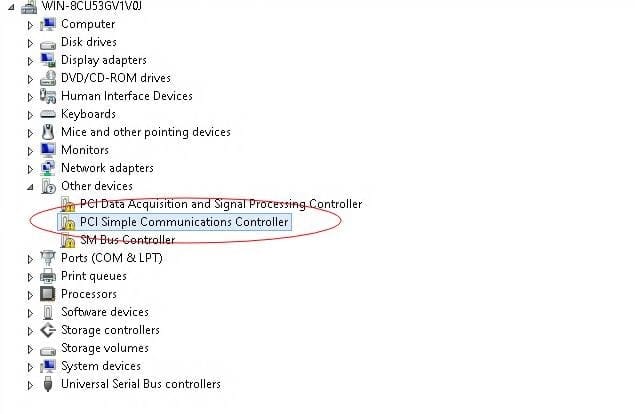
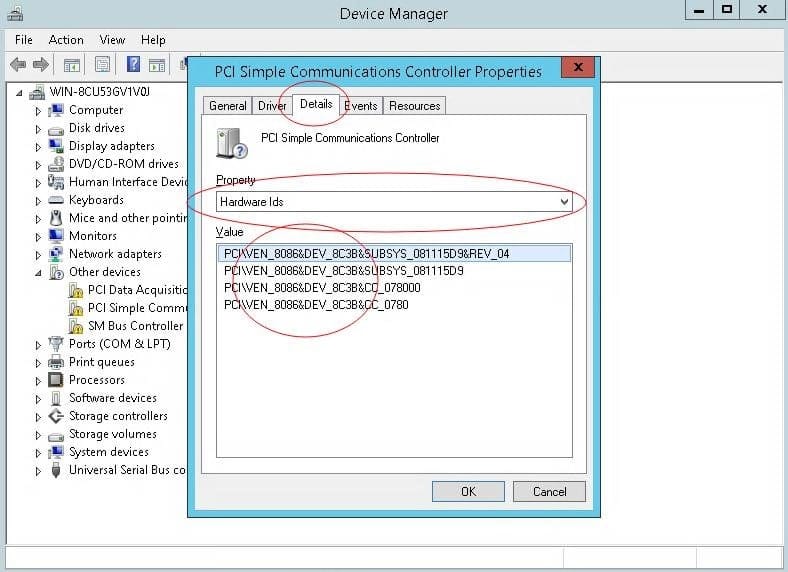
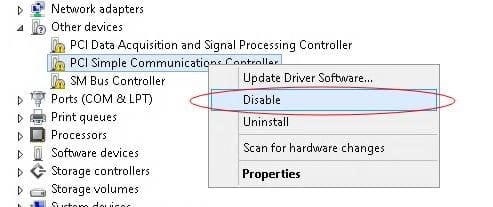
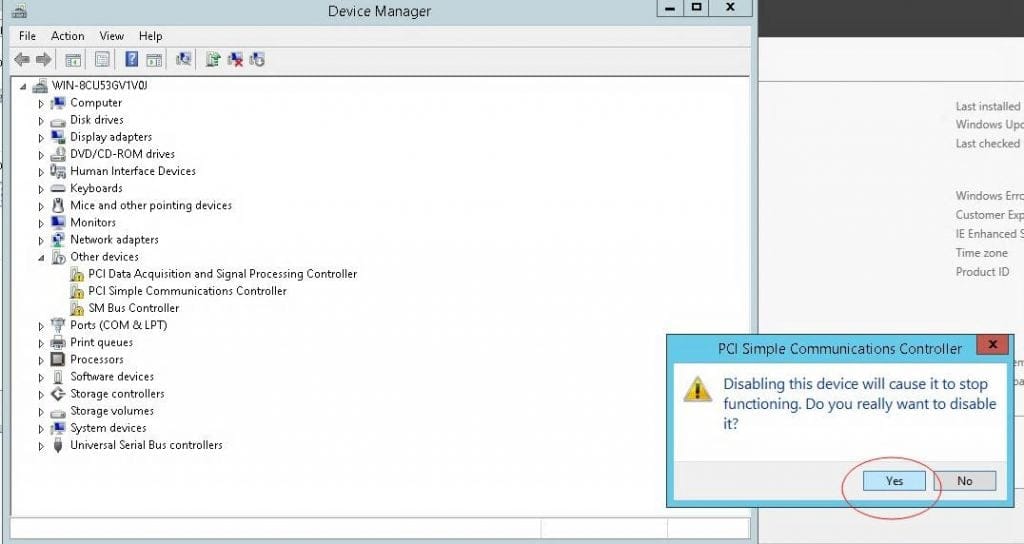
(If ‘Intel (R) Management Engine Interface’ is visible at the device manager the process is done, i.e., you did not close the hardware manager after 8th step) Select ‘system devices’ – ‘Intel (R) Management Engine Interface’ in the list.
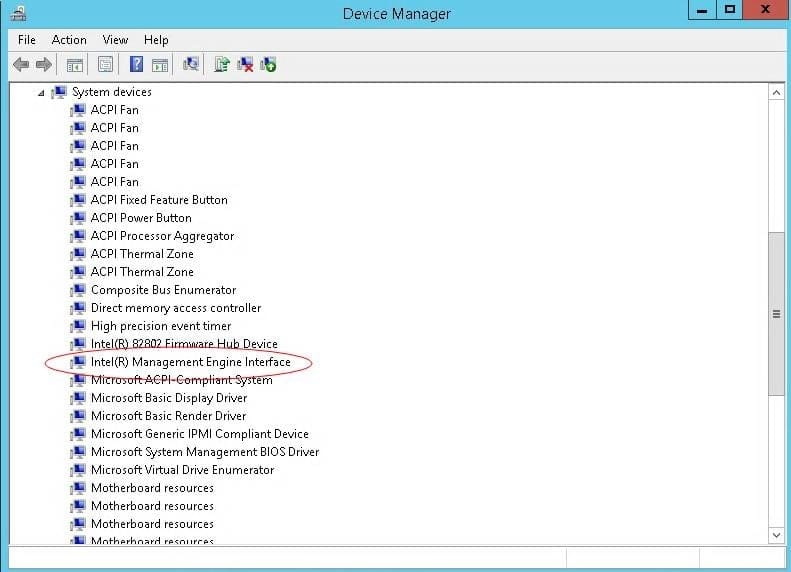
Double click it, select details tab and hardware IDs from combo-box, check device IDs it should be VEN_8086&DEV_8C3A or VEN_8086&DEV_8C3B (same steps as for 5-7), then do steps 8-9 for this device as you’ve done for a device without drivers.
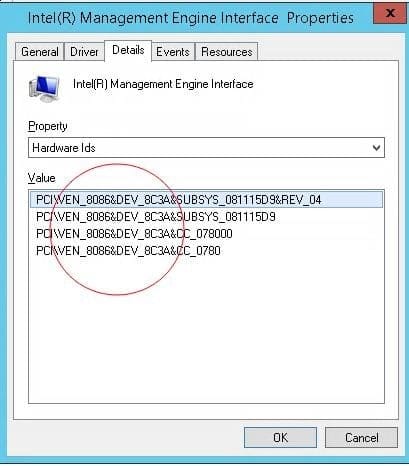
Reboot the server, most likely, it would’ve powered off. Power it on. Next time it should reboot normally.
NOTE: I think Windows can lose these device configurations sometimes, mostly after a major system update or a driver updated with windows update service. I’m not sure, but I think I saw this once or twice. If it occurs again just repeat the steps to disable the devices again.
Try these steps to fix all the errors that cause a power off your server. It is easy and illustrated in a perceivable manner. If you come across with any difficulties, please reach us @Medhahosting at any time.
If you want to refrain yourself from all these hassles, please contact us for all kind of server administration and managed it services as well.
See you again with an interesting and equally informative blog post.
Good day.

