
As a frequent Outlook user, you may have experienced instances where Microsoft Outlook suddenly stops functioning, displaying the dreaded “Outlook stopped working” error. This can occur due to multiple reasons, which we’ll explore in this post. We’ll also go over some effective troubleshooting methods to resolve the “Outlook Not Responding” or “Outlook Not Working” error by tweaking Outlook settings and utilizing repair tools to restore functionality.
Outlook versions like 2016, 2013, 2010, and newer releases can stop responding or crash due to several causes, including:
To resolve this issue, follow the steps below in the given order to troubleshoot and get Outlook back to functioning normally.
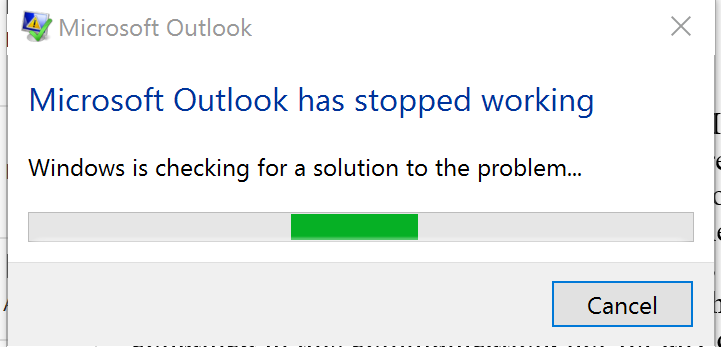
Step 1: Utilize event viewer for diagnostics
The Windows Event Viewer is a powerful tool that logs events and system messages, making it easier to diagnose errors. When you encounter the “Microsoft Outlook has stopped working” error, checking Event Viewer should be your first troubleshooting step.
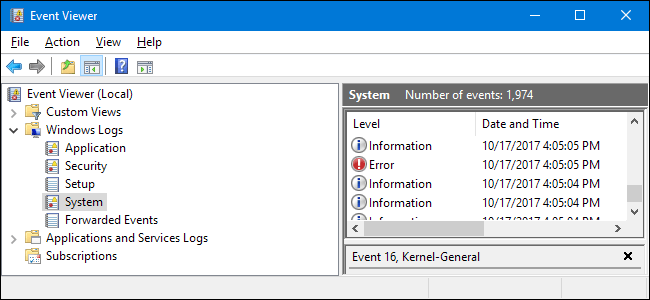
How to check event viewer:
Review these logs for clues to the root cause of the error. If you can’t determine the problem from Event Viewer, proceed to the next steps.
Step 2: Disable faulty add-ins in safe mode
If an incompatible or malfunctioning Add-in is installed, it may cause Outlook to stop working. Here’s how you can troubleshoot it:
Step 3: Set up a new Outlook profile
A corrupt or damaged Outlook profile can cause frequent crashes. Setting up a new profile can help resolve the issue:
Step 4: Repair the Microsoft Office installation
If your Microsoft Office installation is corrupted, repairing it may resolve the issue. Here’s how:
Step 5: Keep windows updated
Outdated Windows systems can lead to errors, including those in Outlook. To ensure smooth functionality, check for and install the latest Windows updates. After updating, relaunch Outlook and see if the issue has been fixed.
Step 6: Repair the PST file with ScanPST.EXE
If the issue stems from a corrupted PST file, it can cause Outlook to crash frequently. To repair this, use the built-in Inbox Repair Tool (ScanPST.EXE):
If SCANPST.EXE is unable to repair the PST file due to size limitations or encryption, more advanced tools and expertise are required. Medha Cloud provides specialized IT Helpdesk Services for troubleshooting client-side issues like corrupt Outlook data files, ensuring minimal downtime. For server-related concerns, such as Exchange mailbox issues or connectivity errors, our Exchange Server Support offers expert assistance to help restore functionality.
When Outlook becomes unresponsive, it can disrupt your workflow and impact productivity. Basic troubleshooting steps may resolve many issues, but more complex cases—such as corrupt PST files or server-side problems—require advanced solutions. Whether the issue lies in Outlook’s client-side configuration or with the Exchange Server, Medha Cloud offers reliable, scalable IT support. Our IT Helpdesk Services can resolve client-side errors, while our Exchange Server Support ensures your email infrastructure remains robust and resilient, helping to restore email functionality with minimal disruption to your business.

