
As I mentioned in my previous Google Workspace Migration to Microsoft 365 user mailbox article, many businesses worldwide are transitioning to M365 due to its advanced features and security compliance options. Building on that guidance, this documentation focuses on migrating files from Google Shared Drives to Microsoft 365‘s SharePoint Sites and users files to OneDrive
This guide provides a step-by-step approach to successfully transferring diverse file types, ensuring a seamless migration experience.
I accessed the SharePoint Admin Center and created a new site to serve as the destination for shared drive file migration. Next, I set up a new document library and folder within the site. migration.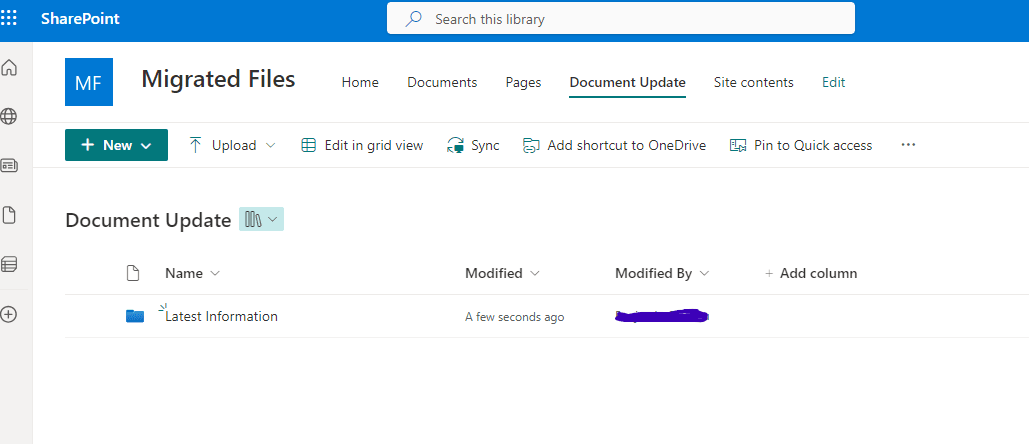
I signed in to the M365 Admin Center, navigated to SharePoint, and clicked on it to access the SharePoint Admin Center. From there, I clicked on Migration, which redirected me to the Migration Manager. Next, I selected Google Workspace by clicking the Get Started button.
A step-by-step format
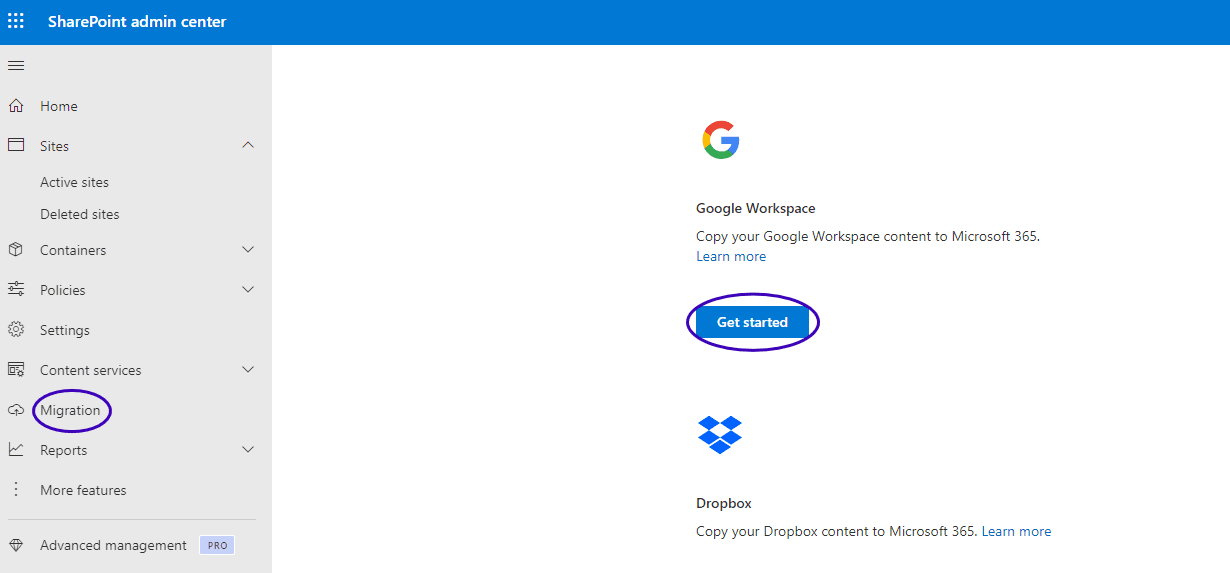
After clicking Get Started, I was redirected to the Google Drive Migration page. From there, I clicked on Connect to Google Workspace to establish the connection.
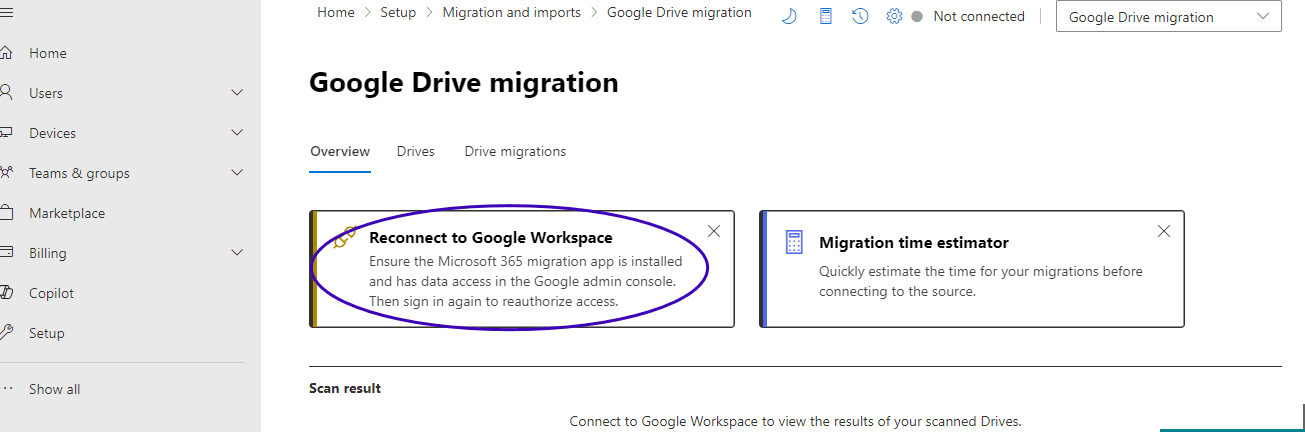
Next, I installed the migration app by clicking Install and Authorize, granting the necessary permissions for the migration process.
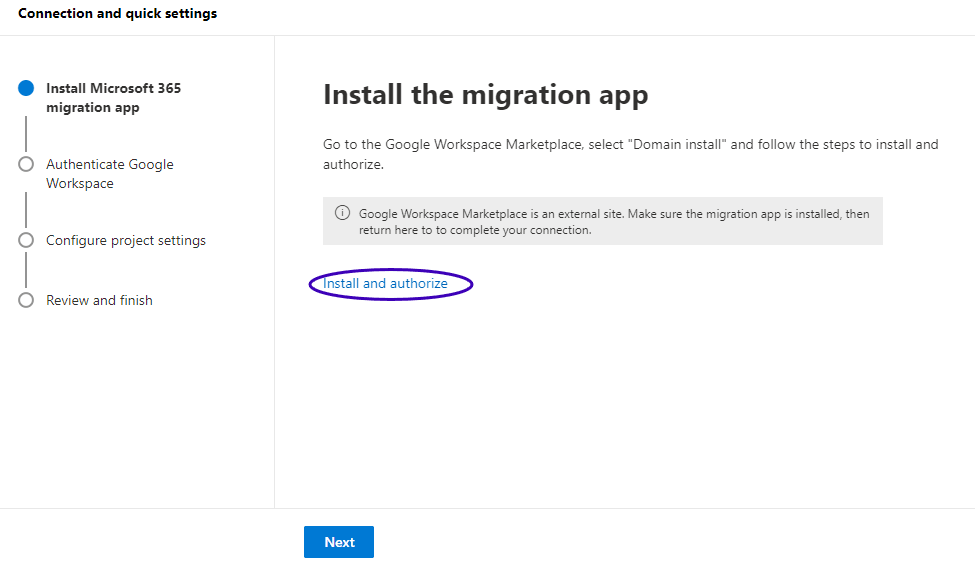
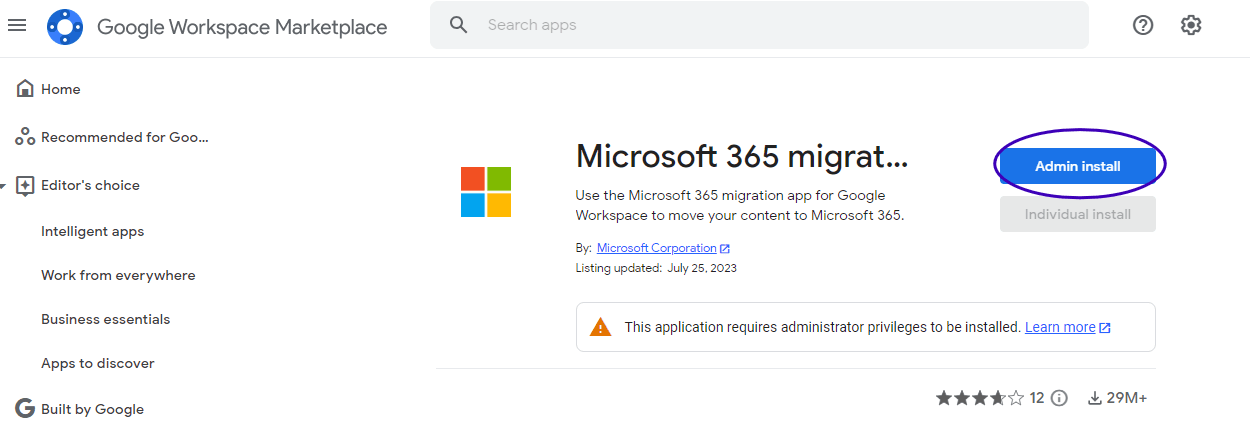
Next, I authenticated Google Workspace by entering my administrator credentials and completing the authorization process.
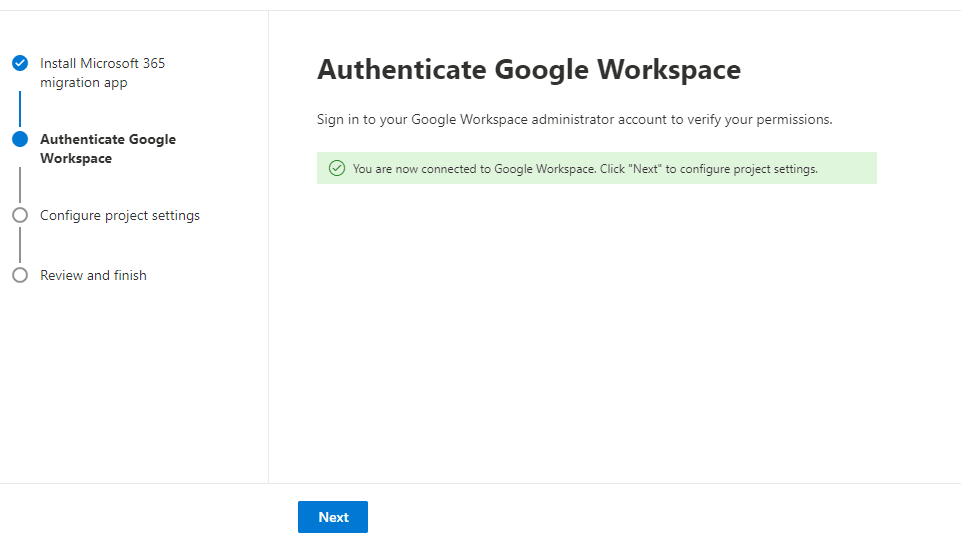
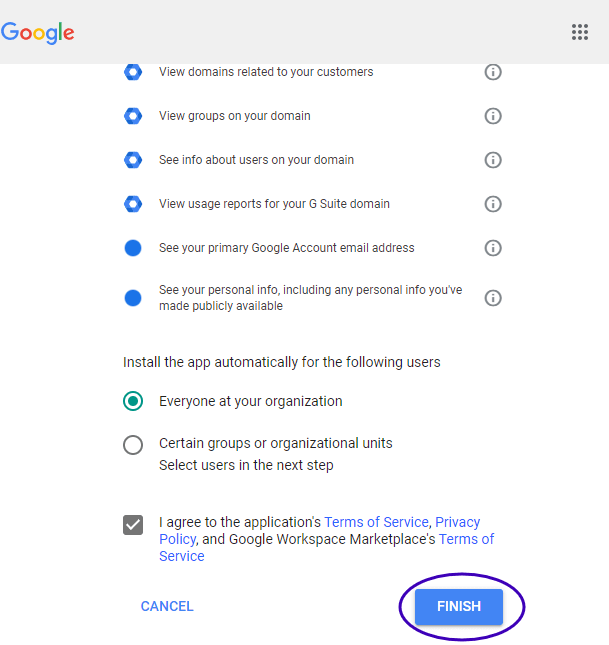
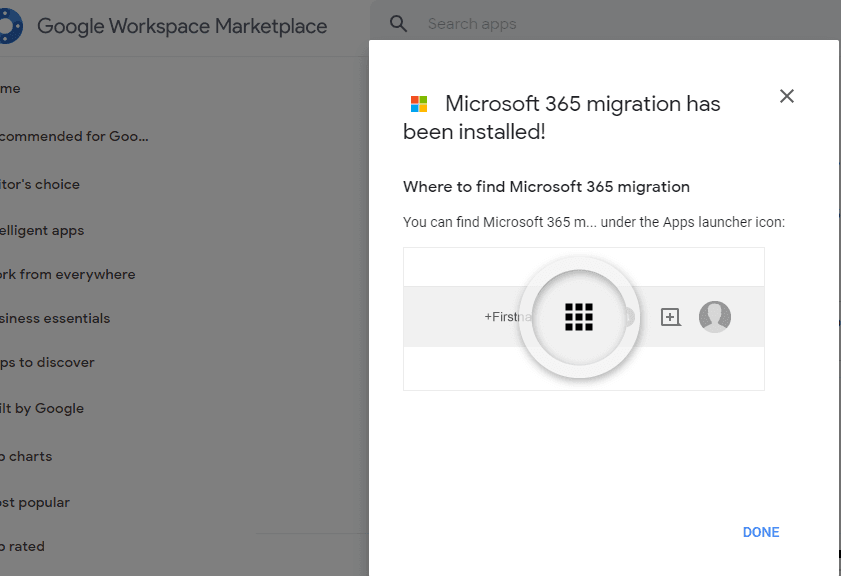
After authenticating Google Workspace, I configured the project settings and clicked Next to proceed.
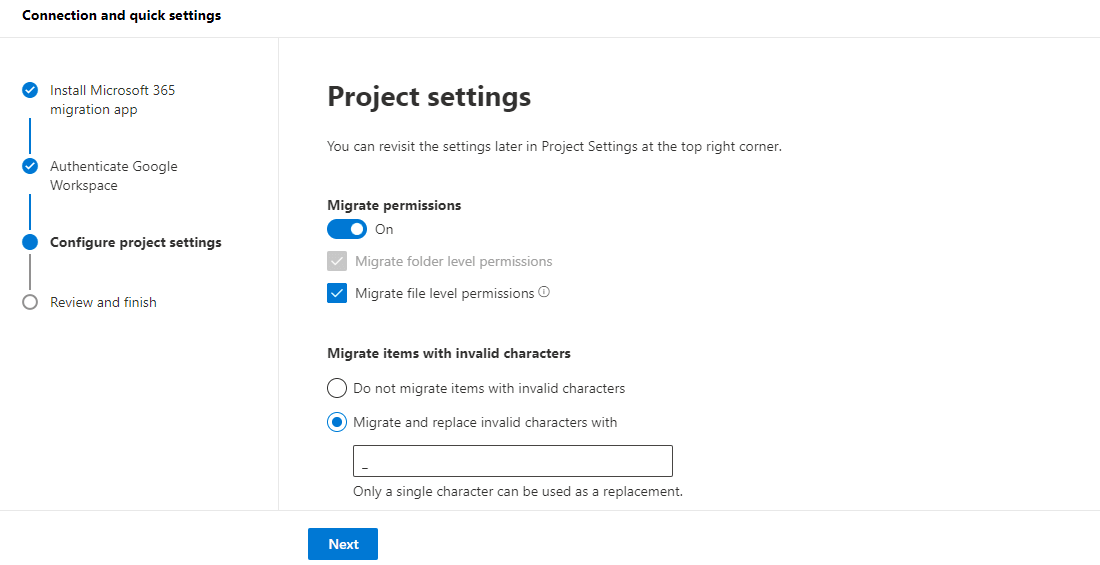
The Google Workspace migration setup is now complete, and the connection has been successfully established.
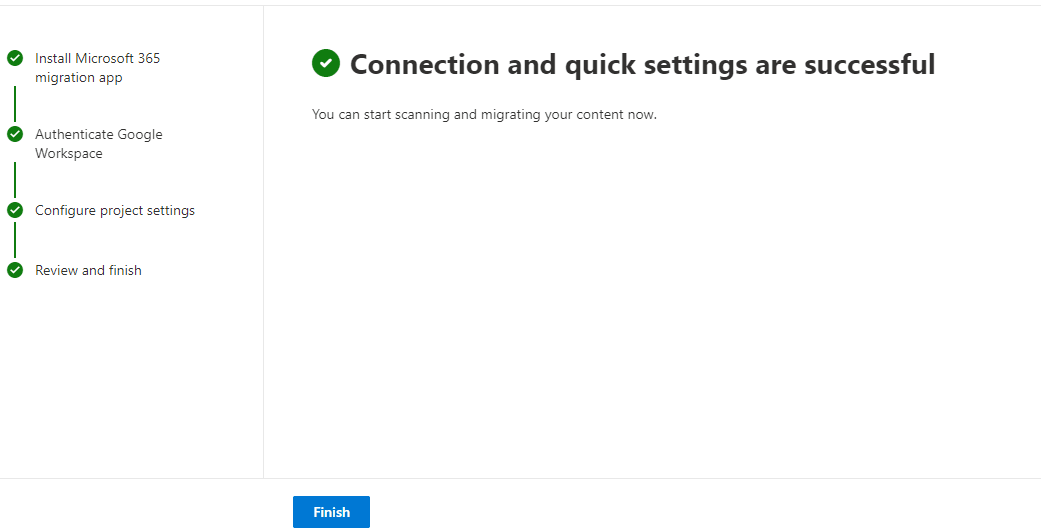
At the Google Drive Migration page, I clicked Add Drive and selected All New Drive. I then checked the box next to ‘Automatically start scanning now’ and clicked the Add button.
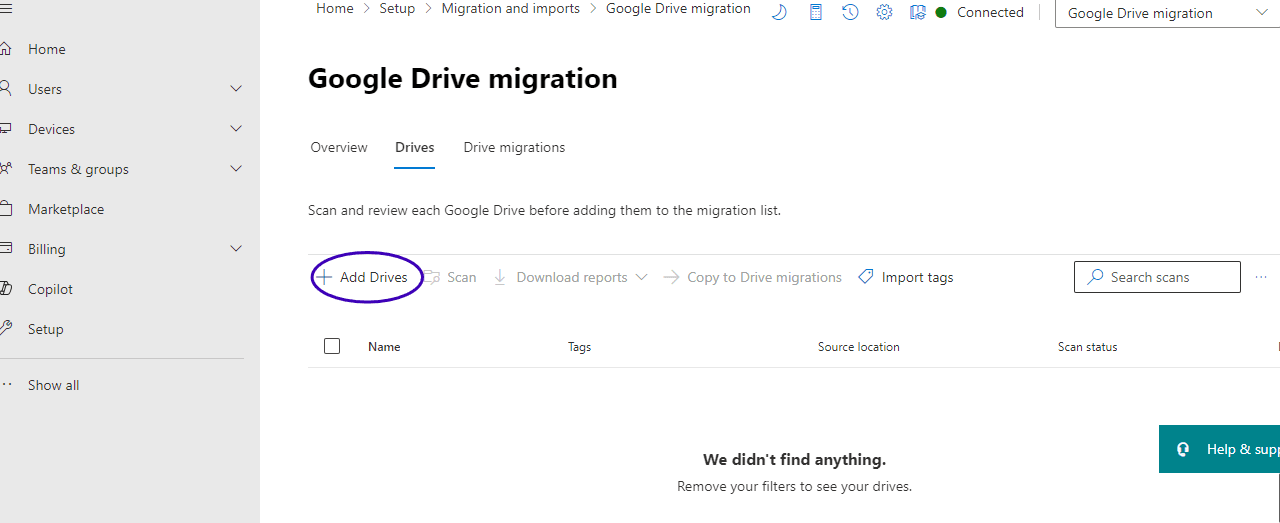
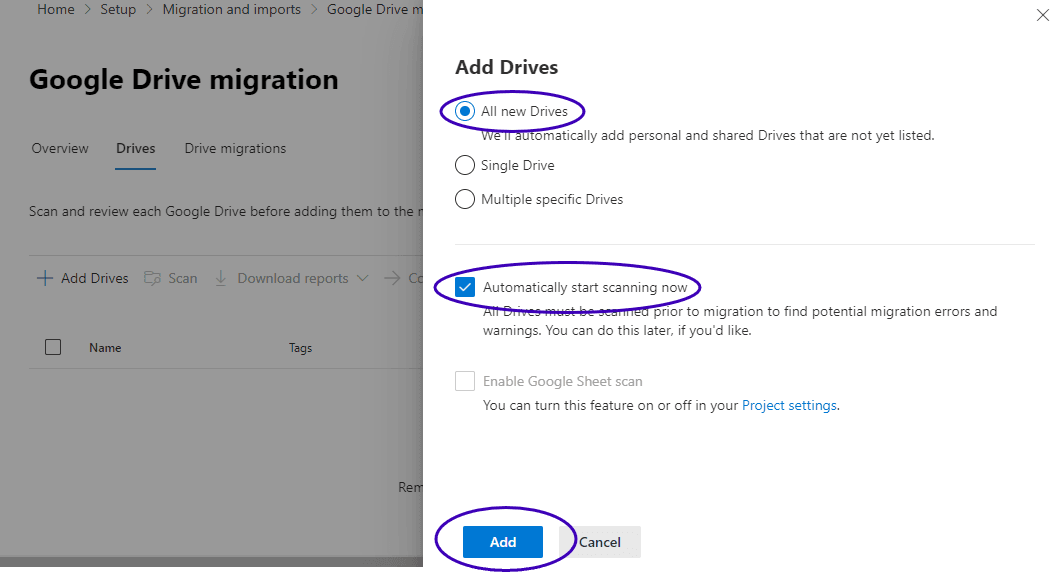
Following the successful scan, all files in the Google Workspace account were ready for migration. To initiate the migration process in batches, I started with the shared drive named ‘Information’. As shown in the screenshot below, this shared drive is now prepared for migration to the designated SharePoint site.
Screenshot Of the Shared Drive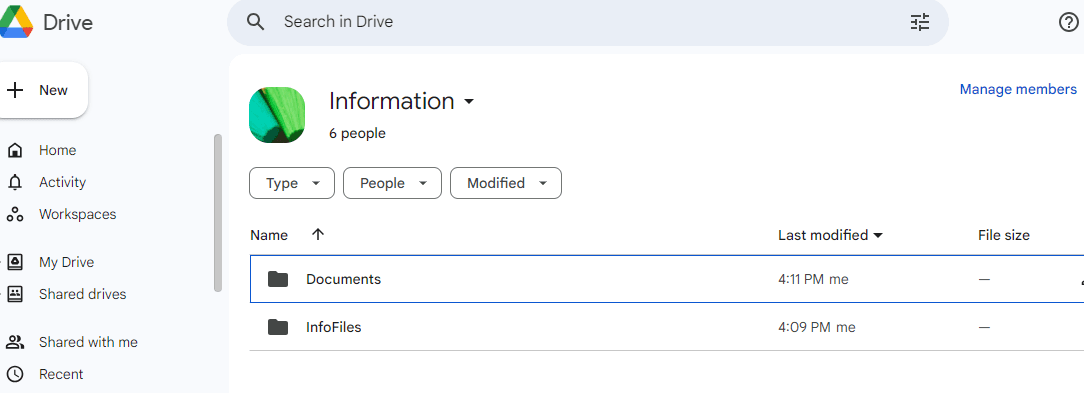
The shared drive ‘Information’ has been successfully scanned and is now ready to be migrated to SharePoint, marking the first batch of the Google Workspace migration process.
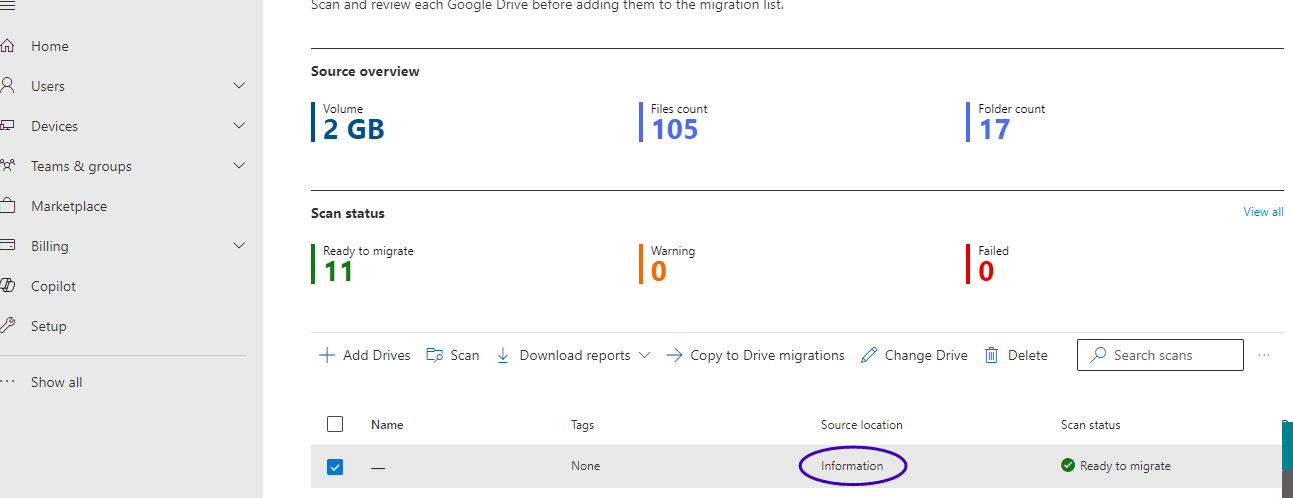
Next, I initiated the migration by clicking “Copy to Drive Migration” and selected SharePoint as the destination path. I then chose the previously created site and specified the target folder within the site’s Document Library. I Then click the “Save Path Button”.
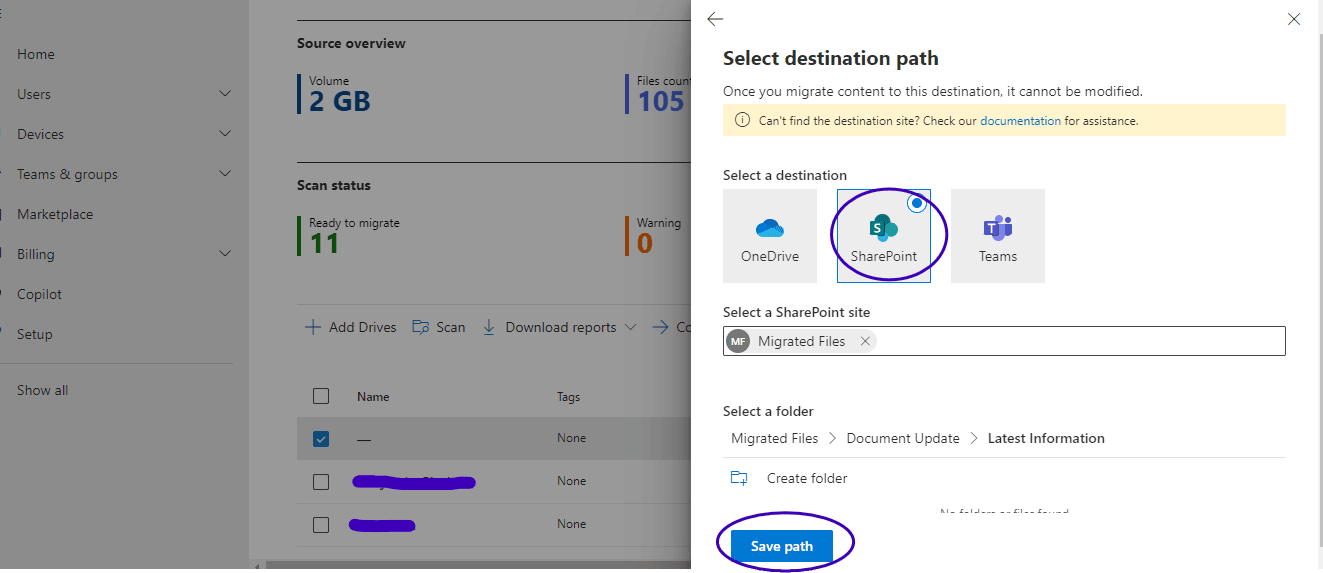
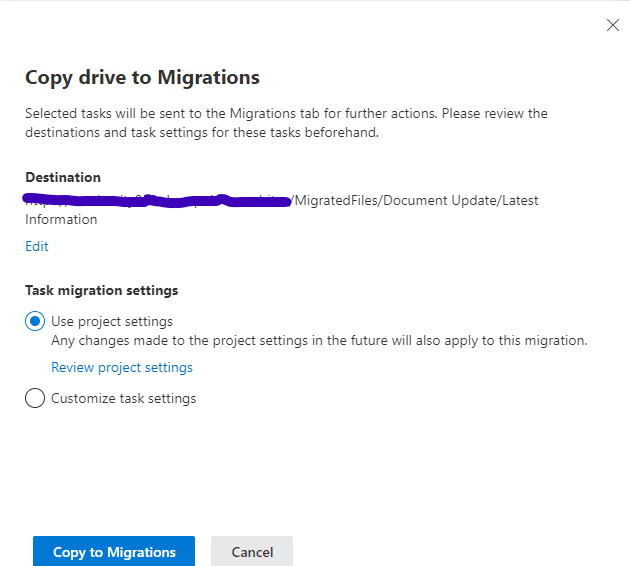
After clicking ‘Copy to Migrate’, I enabled the confirmation option (as shown in the screenshot) and initiated the migration process by clicking ‘Migrate’.
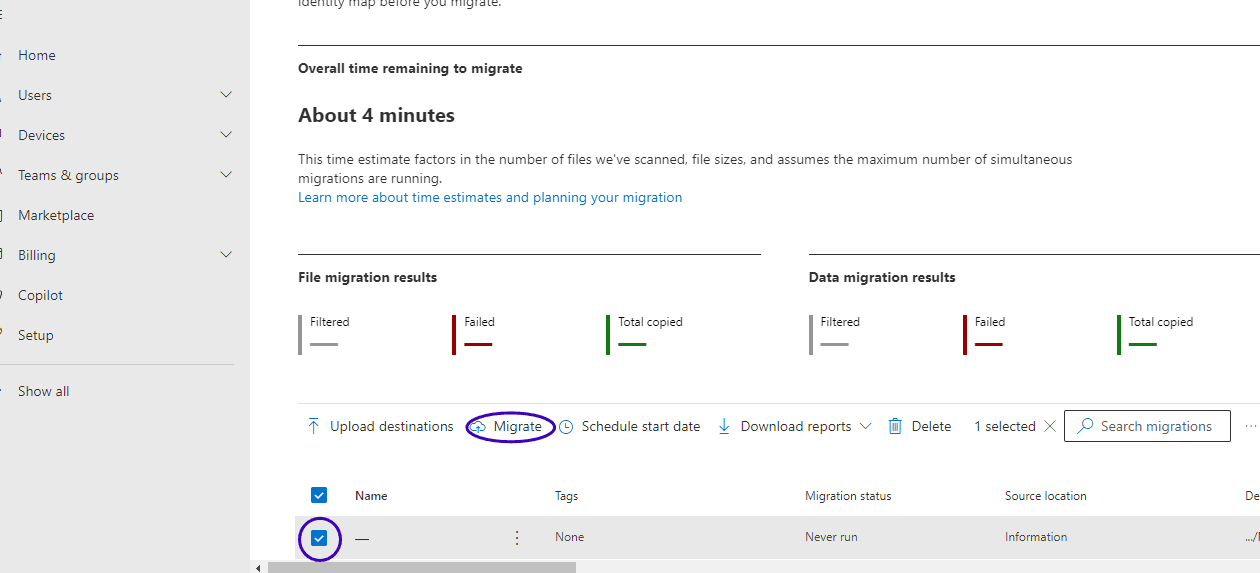
Migration Complete:
The migration process was completed successfully, with all files and data transferred without errors.
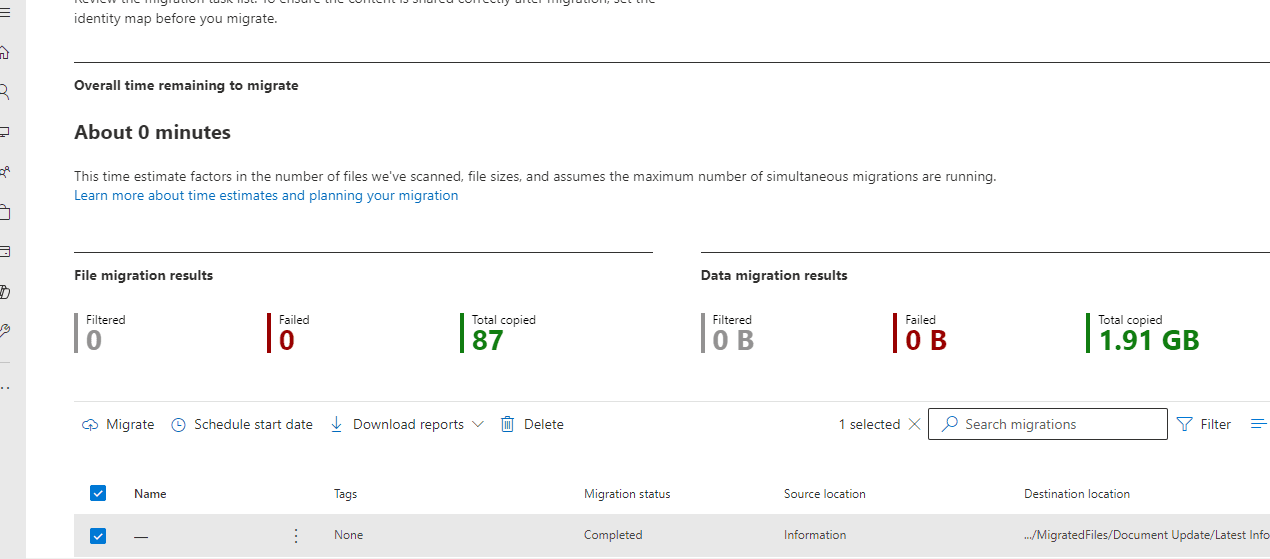
Verification Complete:
I successfully confirmed that the files were migrated correctly to the SharePoint site, verifying the integrity and accuracy of the migration process.
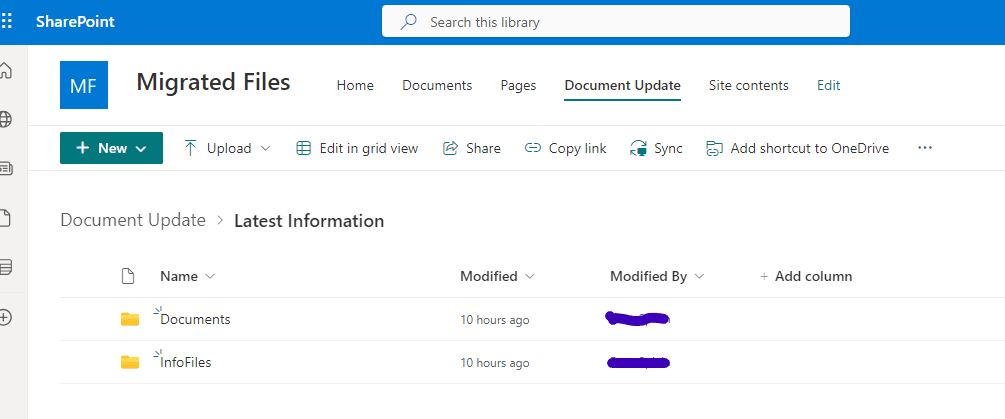
Migrating Users Drive To M365
Migrating 6 User Files to M365:
Out of 10 users, I selected 6 users’ Google Drive for migration. To initiate the process:
The migration process for the selected 6 users’ files has begun.
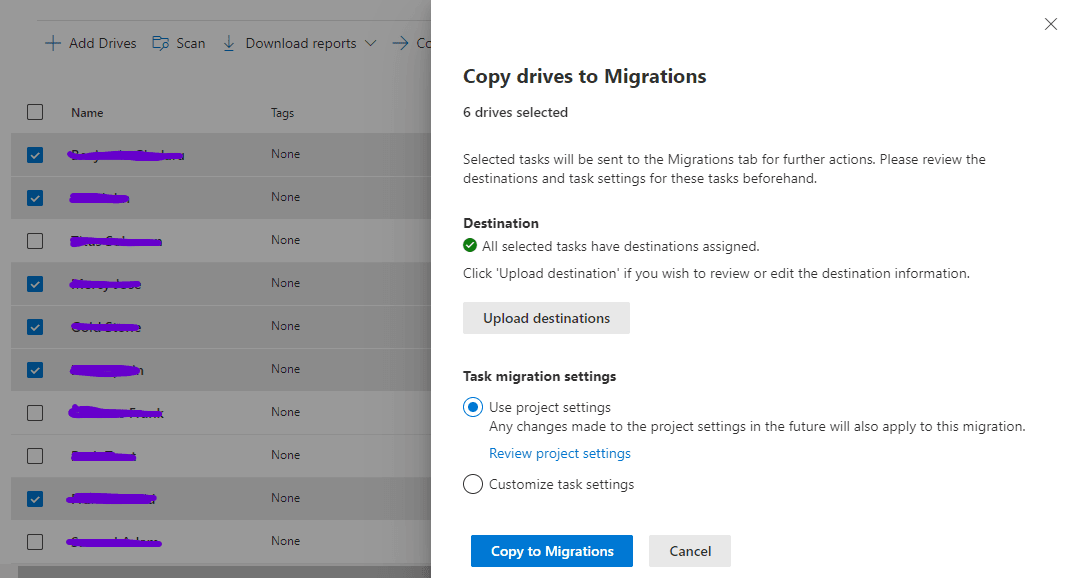
Google Drive Migration to OneDrive: Success!
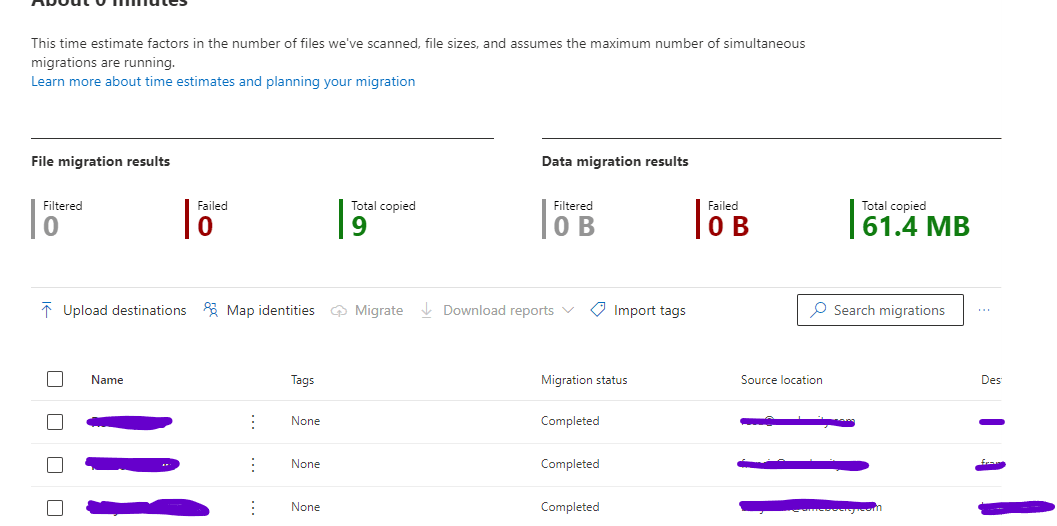

The migration of 6 users’ files from Google Drive to OneDrive was completed successfully, with:
Notably, this migration supports both OneDrive and SharePoint as destination paths, but OneDrive was chosen for this migration.
Migration Details:
Verification Complete:
I successfully confirmed the accurate migration of files to each user’s OneDrive account, ensuring integrity and accuracy. Verification was conducted using two separate accounts to validate the migration process.

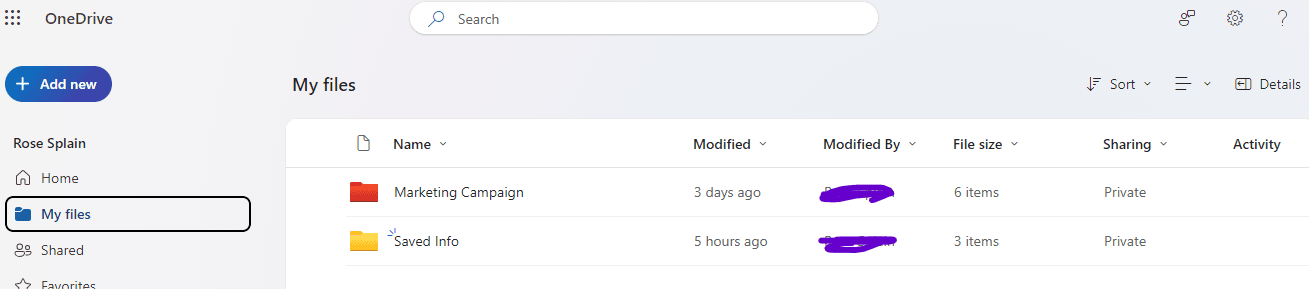
The Google Drive to M365 migration has been successfully completed, achieving 100% accuracy and zero errors. Key highlights include:
The migration process was executed efficiently, ensuring minimal disruption to users and seamless continuity of operations.
Migrating files from Google Shared Drives and individual user accounts to Microsoft 365 is a critical step for organizations seeking enhanced collaboration, security, and compliance. This project demonstrated a meticulous approach to ensure a seamless migration process, achieving 100% accuracy with zero errors.
Key accomplishments include:
This migration highlights the benefits of M365’s robust capabilities, including secure file management, collaborative tools, and scalable solutions tailored to modern organizational needs.
At Medha Cloud, our team of experts specializes in facilitating seamless migrations from Google Workspace to Microsoft 365. From planning to execution and verification, we ensure your data transitions smoothly, with minimal disruption to your business operations.
Looking to make the switch? Let Medha Cloud guide your organization through a successful migration journey. Reach out today to get started!

