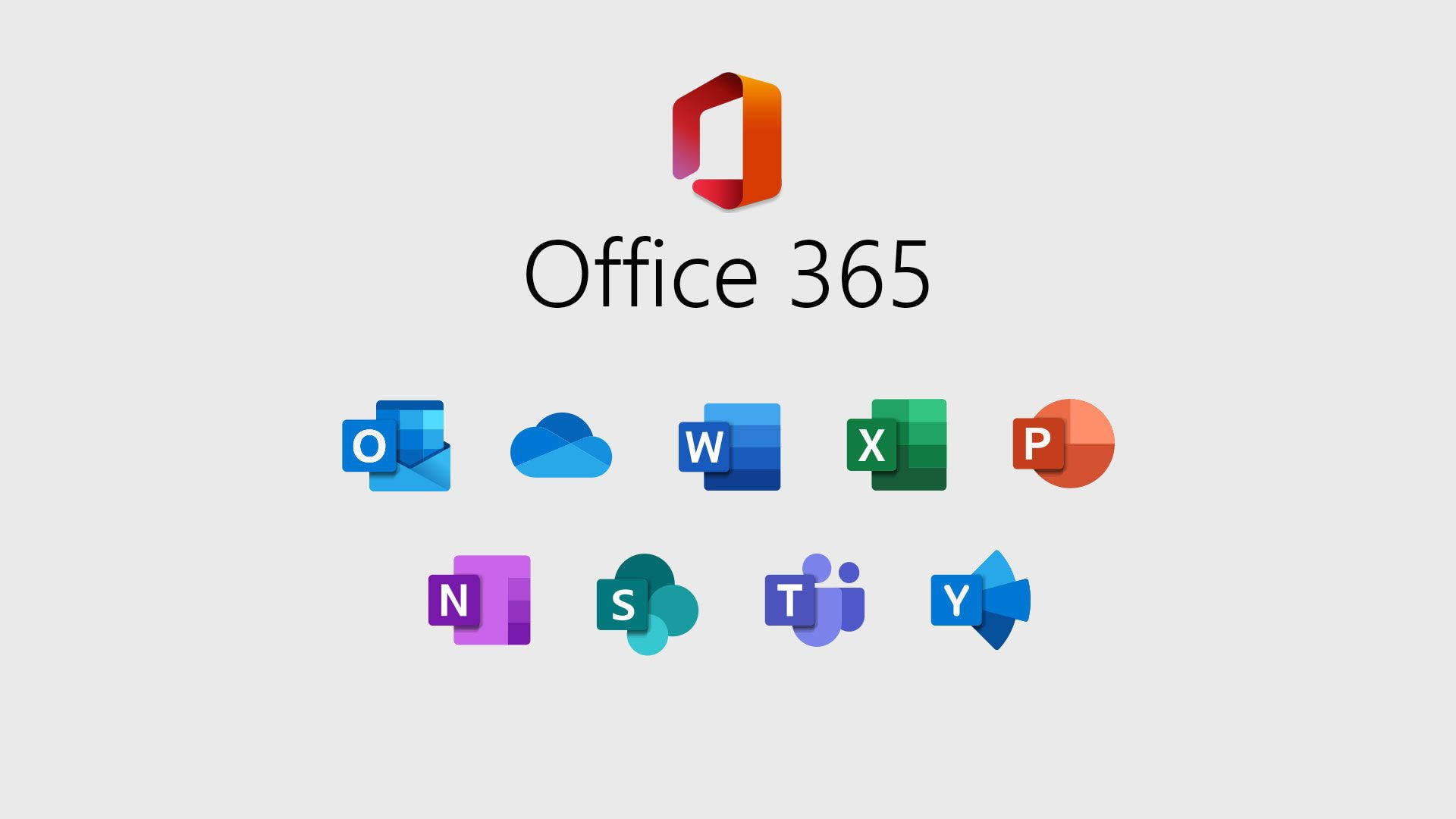
Managing user accounts in Office 365 is an essential task for administrators. Whether you’re setting up new employees or managing user roles, this guide will walk you through the process of adding a user with ease.
To start, ensure you are logged into office.com using an account with admin privileges. Without these rights, you won’t be able to create or manage users.
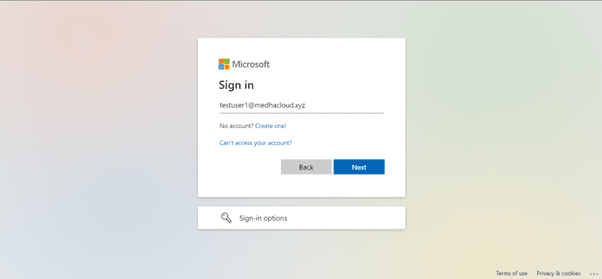
Once logged in, locate the Admin app from the available Office 365 applications or by selecting it from the app launcher (the grid icon in the upper left corner). This will take you to the Office 365 Admin Center.
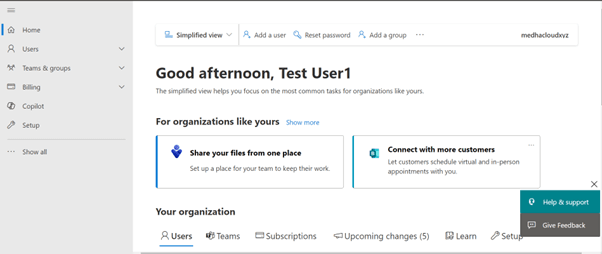
On the left-hand navigation panel, go to Users, then select Active Users. You will see an option to Add a user at the top of the screen. Click on this to begin creating a new account.
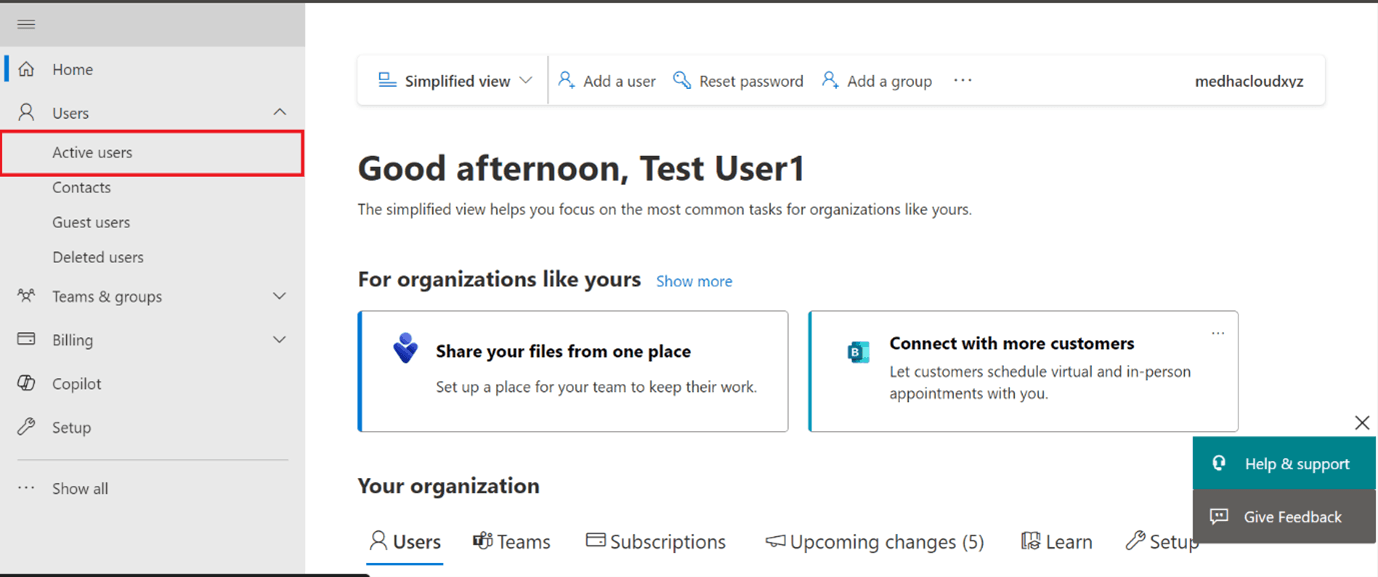
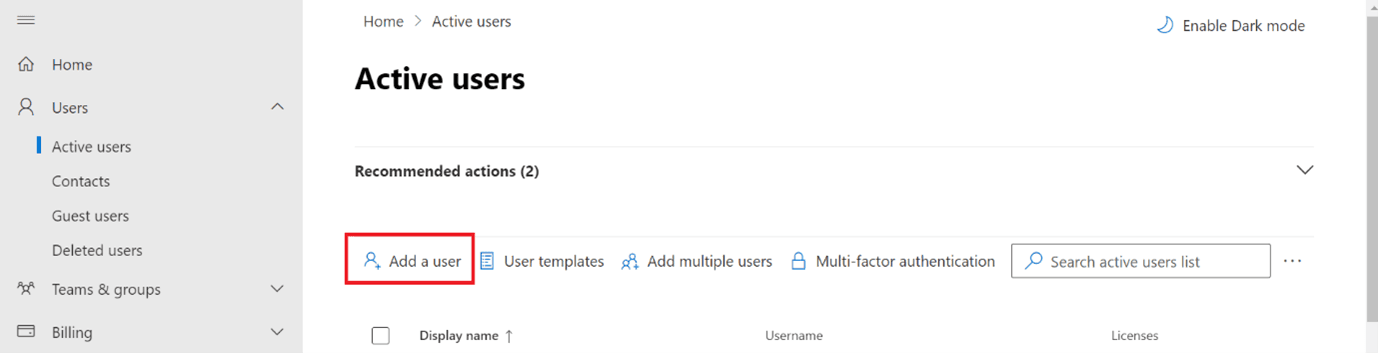
Now, you’ll need to complete the required fields for the new user. This includes information such as:
You can either create a fixed password for the user or allow them to set their own. If you want more control, you can choose to require the user to change their password after the first login.
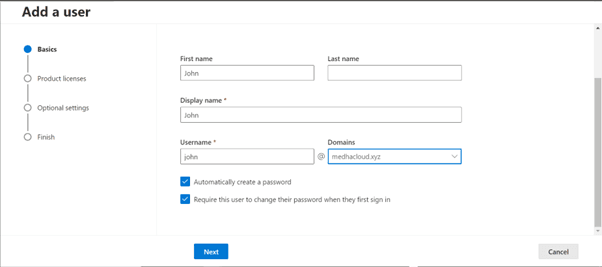
Once the user details are filled out, the next step is to assign the appropriate Office 365 licenses. This depends on what services the user will need, such as access to Microsoft Teams, SharePoint, or other Office apps.
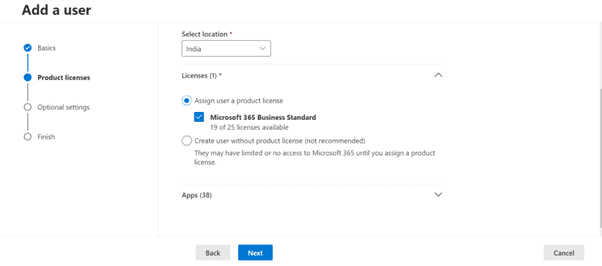
Here, you can assign user roles. By default, users have no admin access, but if you want to give the user administrative capabilities, you can assign them a role like Global Admin or Billing Admin. Make sure you review these carefully to provide only the necessary access.
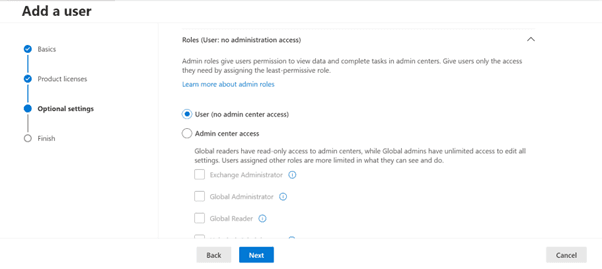
Finally, review all the details to ensure everything is correct. Once satisfied, click Add User to complete the process. Congratulations, you have successfully created a new user in Office 365!
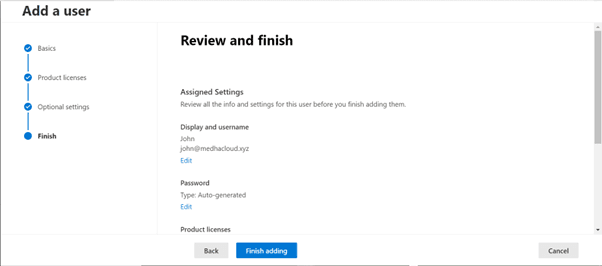
By following these steps, you can easily manage user creation in Office 365, keeping your organization’s account setup smooth and efficient.
For more information on Office 365 plans or additional support, feel free to Contact Medha Cloud. We’re here to help you optimize your Office 365 experience!

