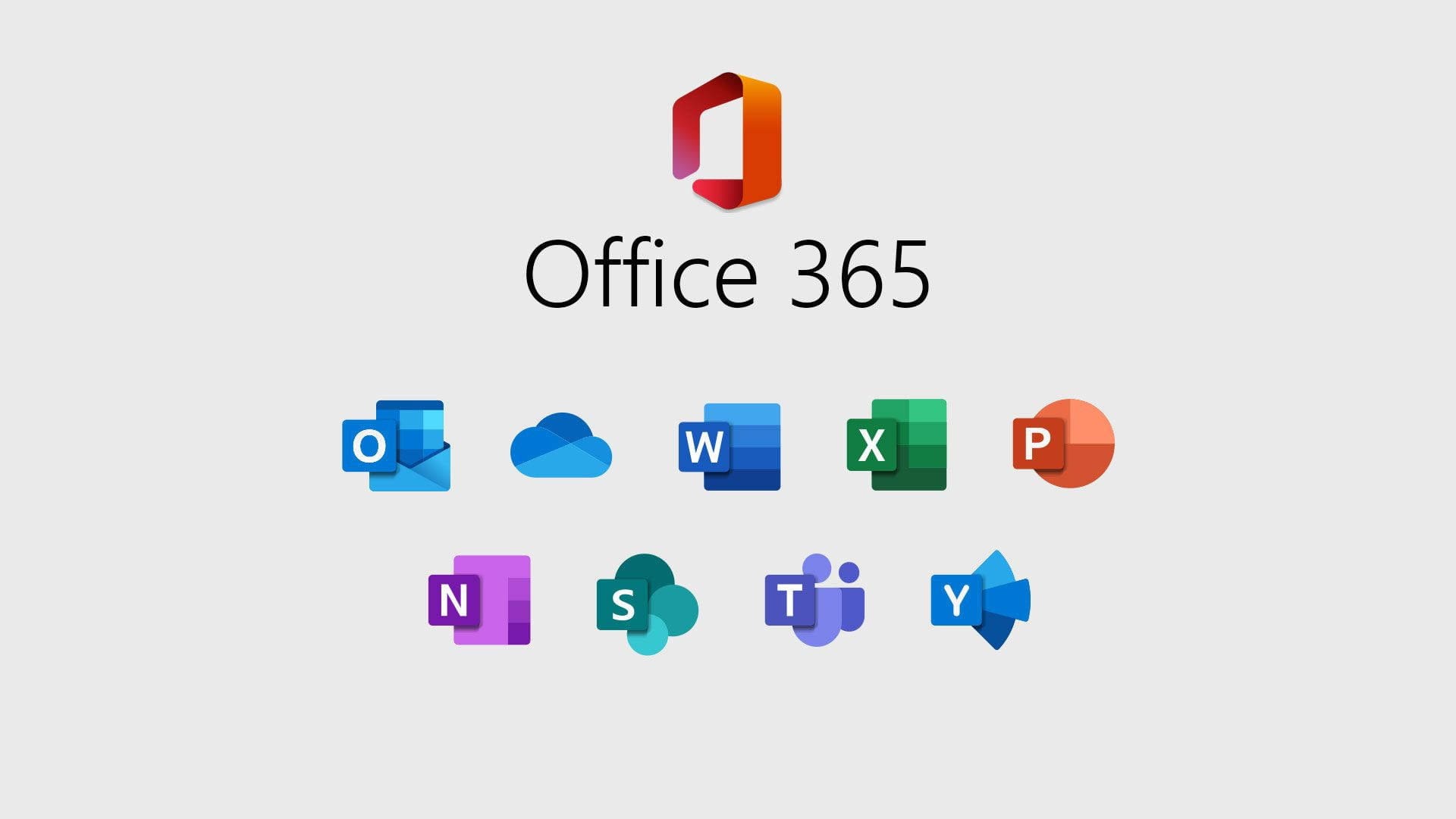
Managing Microsoft 365 Groups is a critical task for administrators to ensure seamless collaboration across organizations. While users can create Microsoft 365 Groups from Outlook or other apps, administrators have advanced tools in the Microsoft 365 admin center to create, delete, and manage these groups effectively. This guide walks you through creating and managing Microsoft 365 Groups, including tips for optimal use.
Microsoft 365 Groups enable team collaboration by providing shared resources like a group inbox, calendar, document library, and Planner. These groups can be created through various apps, but the Microsoft 365 admin center is the central hub for managing them.
Follow these steps to create a Microsoft 365 Group:
1. Navigate to Active Teams & Groups:
In the Microsoft 365 admin center, expand Teams & Groups, then select Active teams & groups.
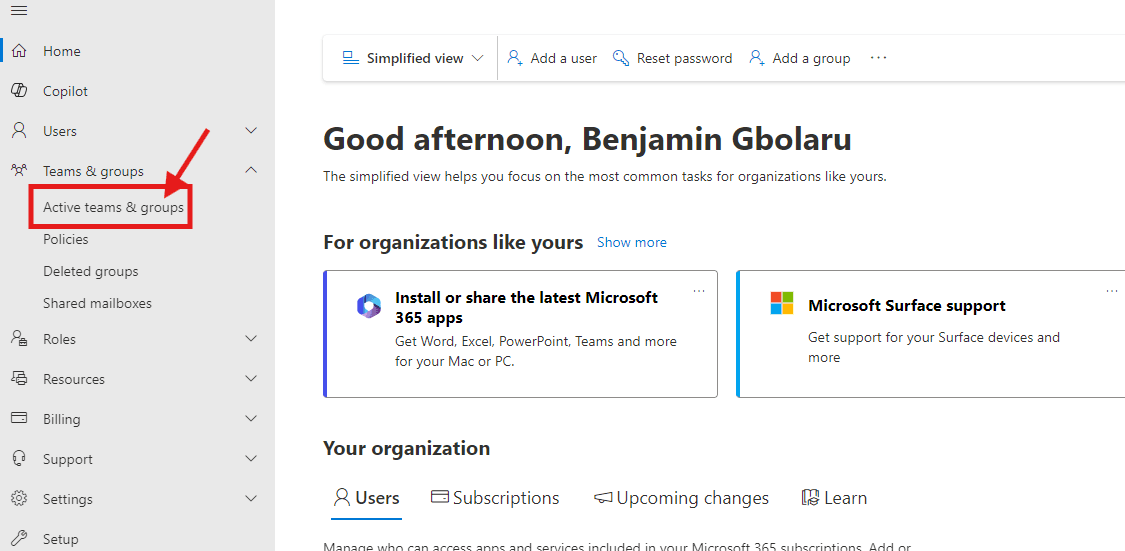
2. Initiate group creation: Select Add Microsoft 365 group.
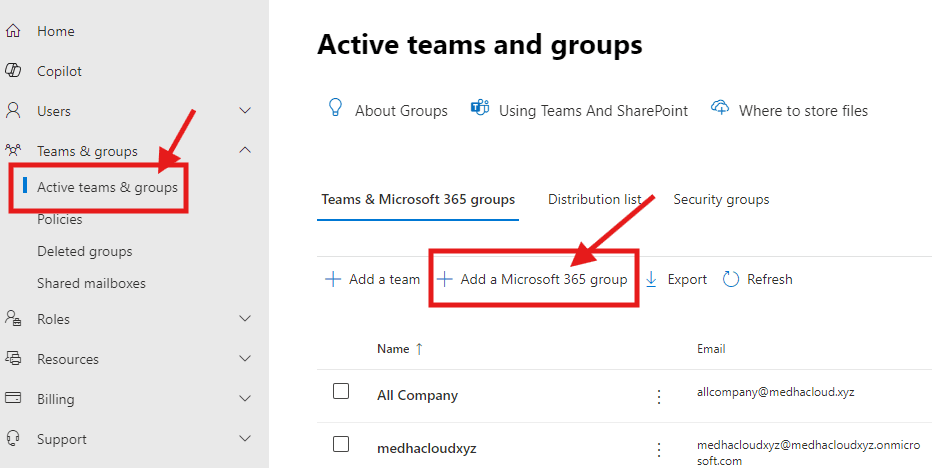
3. Provide Group Details:
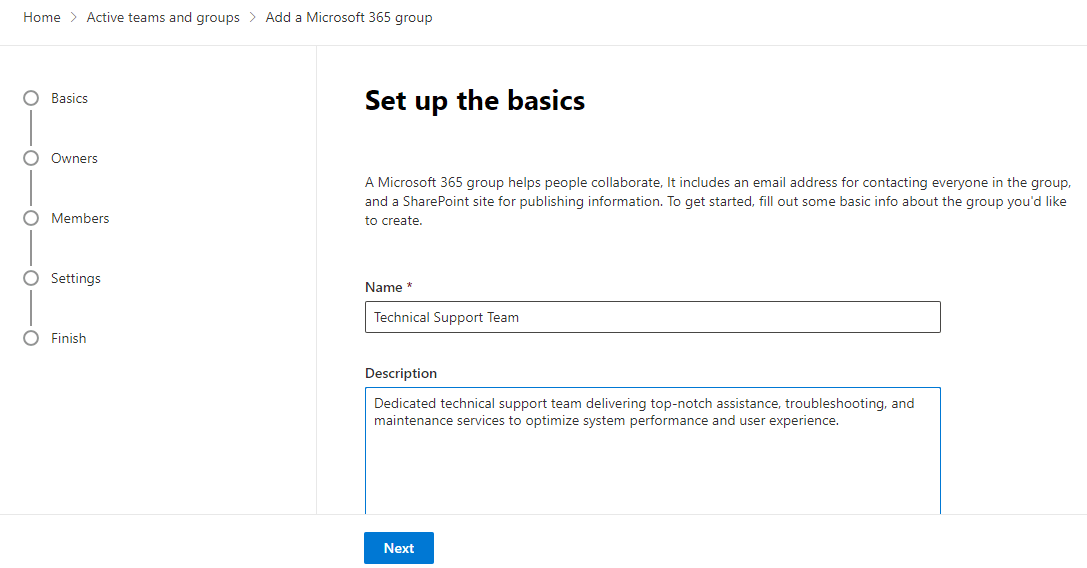
4. Assign group owners:
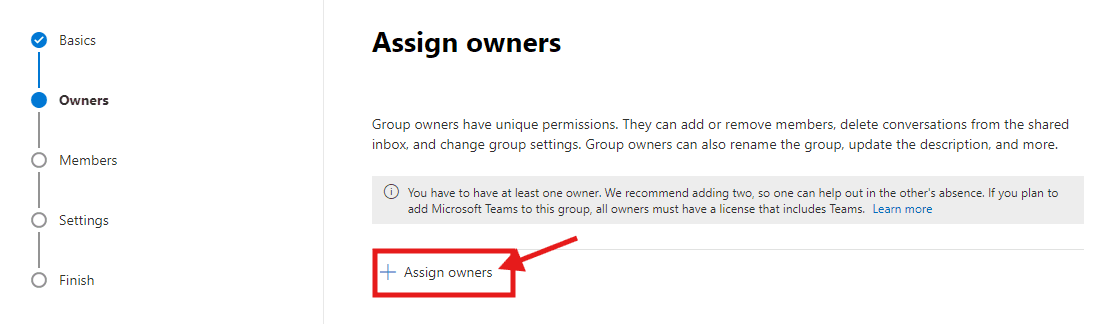
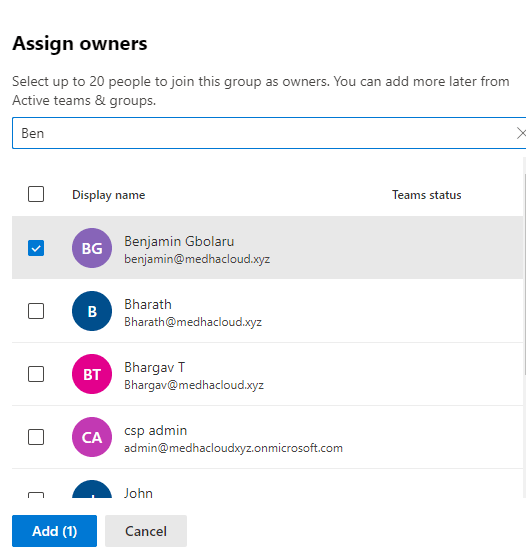
5. Add group members:
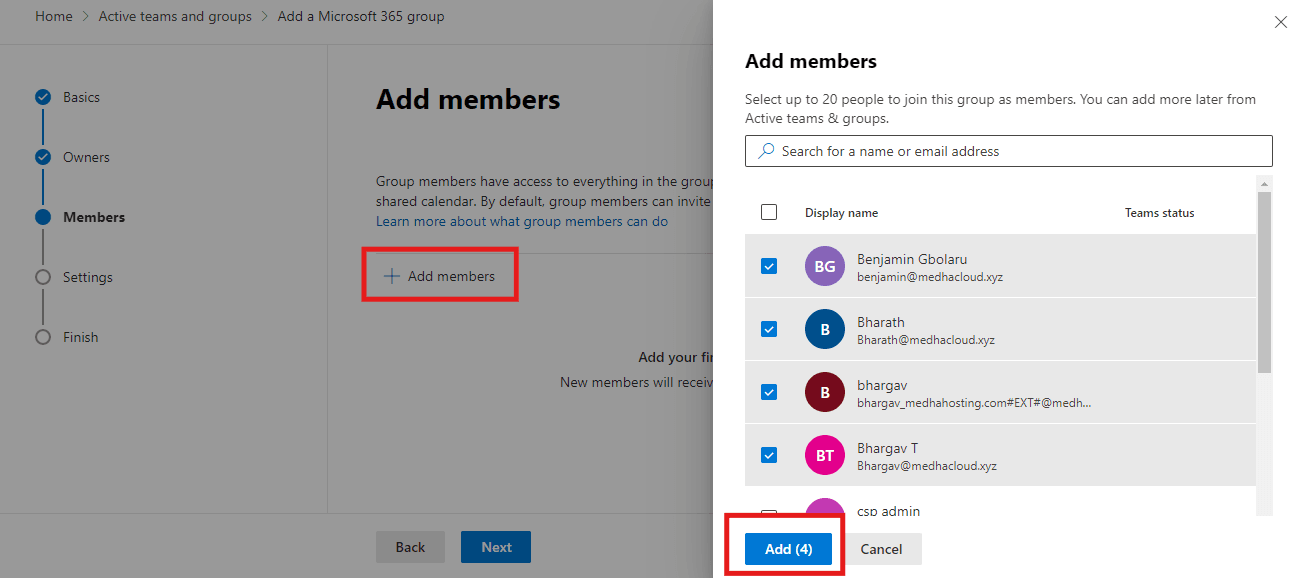
6. Configure group settings:
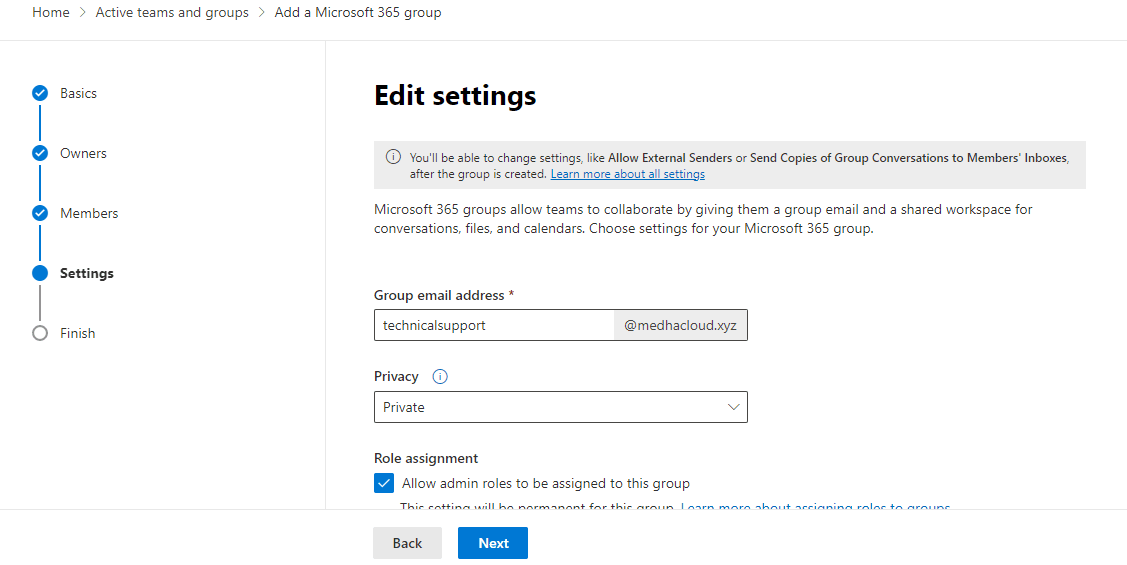
7. Review and create:
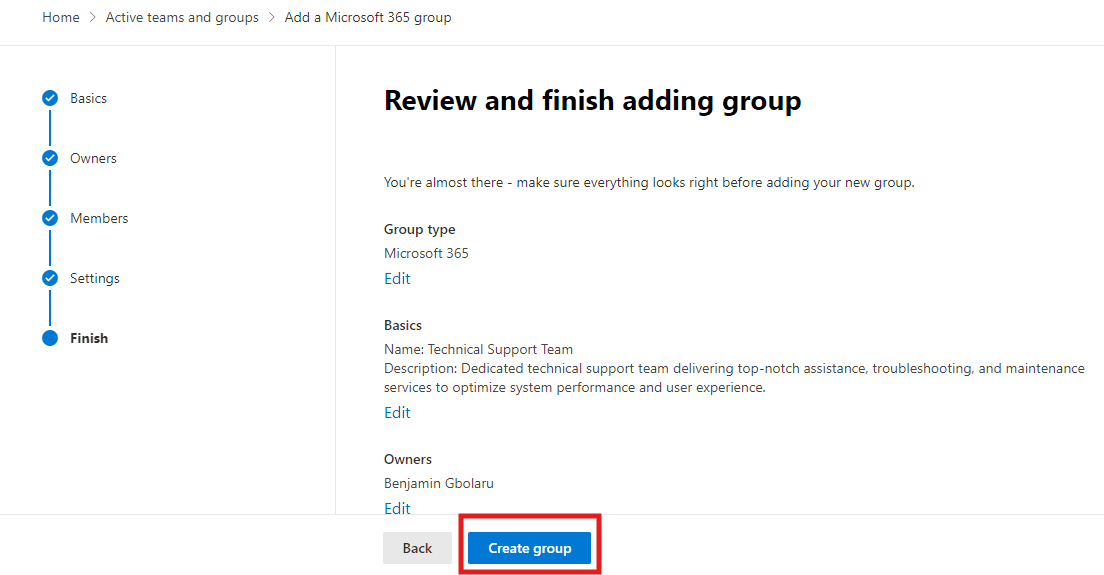
8. Finalize:
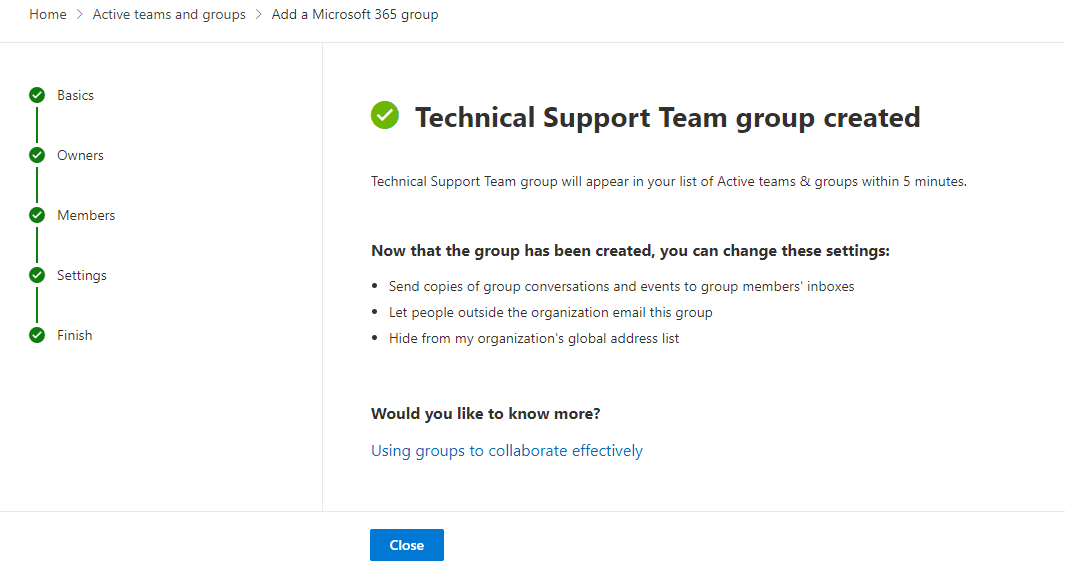
Once the group is created, you can add members or configure additional settings:
1. Refresh the admin center:
Locate the new group under Active teams & groups.
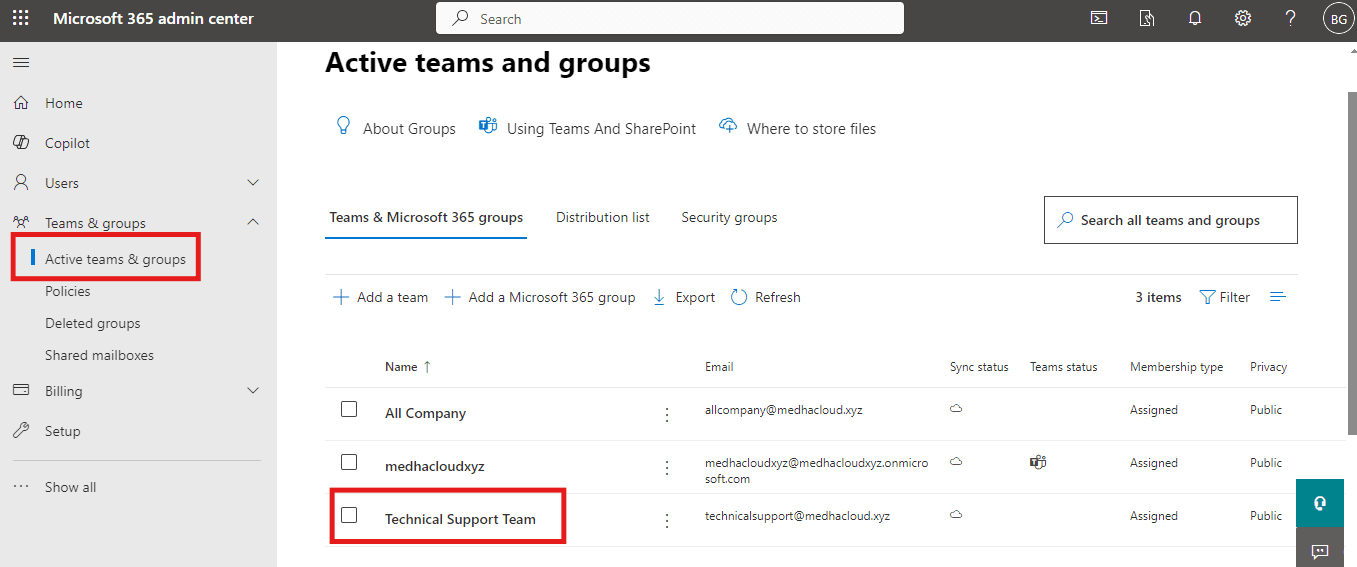
2. Access membership settings:
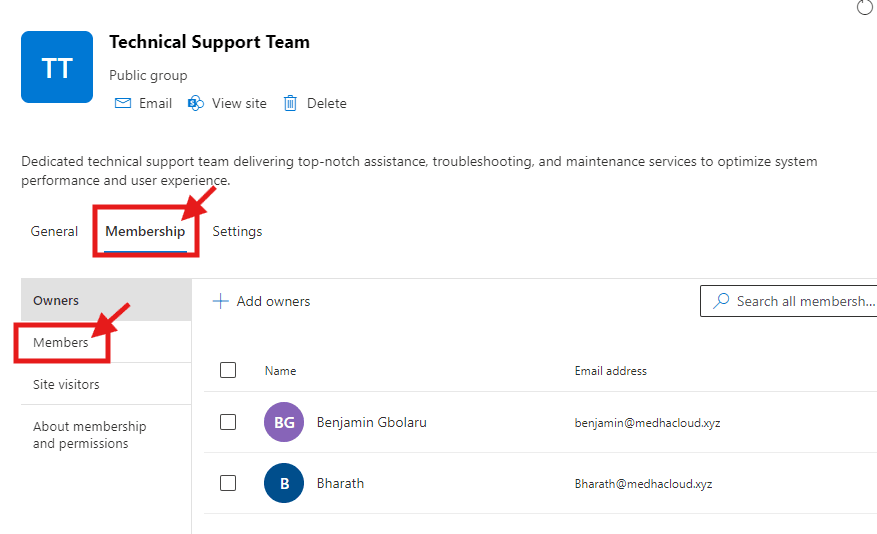
3. Add members:
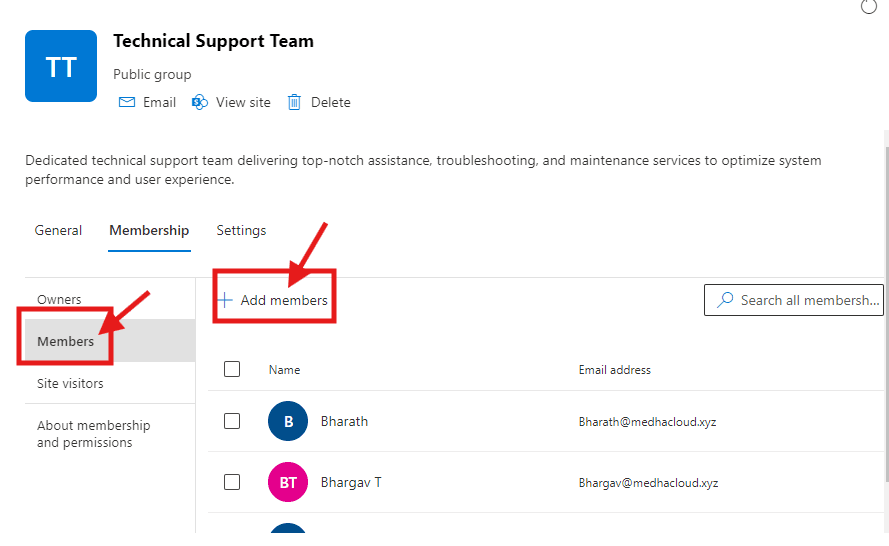
4. Complete changes:
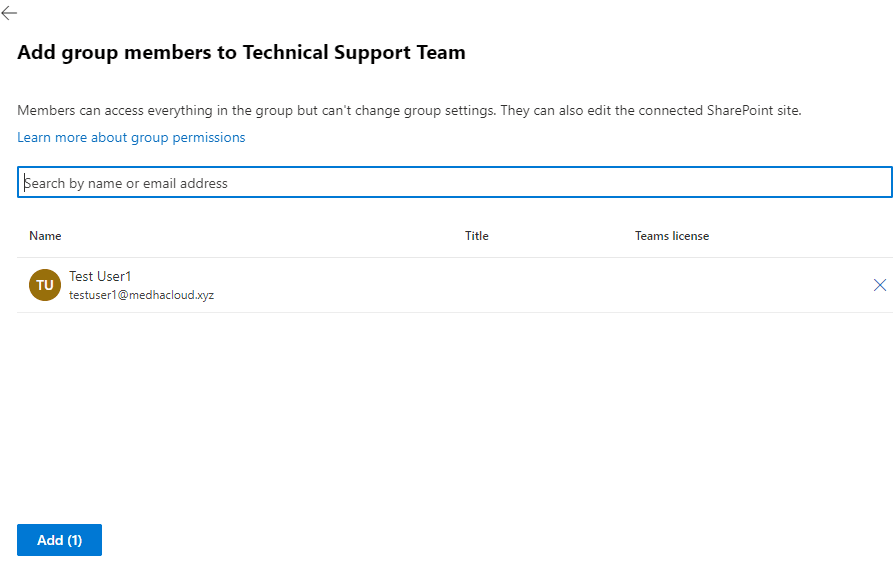
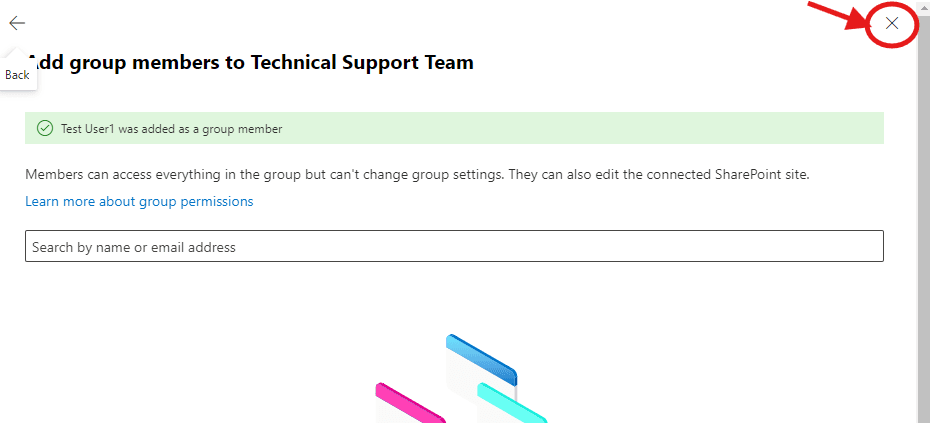
The group will now appear in Outlook, and members will have access to its shared resources.
Understanding permissions for email deletion is crucial for managing the group inbox:
Note: Deleting an email from the group mailbox does not remove it from members’ personal mailboxes.
Viva Engage groups connected to Microsoft 365 must be created within Viva Engage. However, their management, such as adding members or changing settings, can be done in the Microsoft 365 admin center, similar to other groups. Learn more about Viva Engage here.
After creating a group, you can further configure it by:
Explore more advanced options in the Manage a Microsoft 365 Group guide.
Managing Microsoft 365 Groups via the admin center is essential for ensuring seamless collaboration and maintaining administrative oversight. By following this guide, administrators can efficiently create, customize, and manage groups to enhance organizational productivity.
At Medha Cloud, we specialize in providing tailored Microsoft 365 solutions to help businesses optimize their collaboration tools and streamline IT management. Partner with us to leverage expert support and ensure your Microsoft 365 environment aligns with your organization’s needs.

