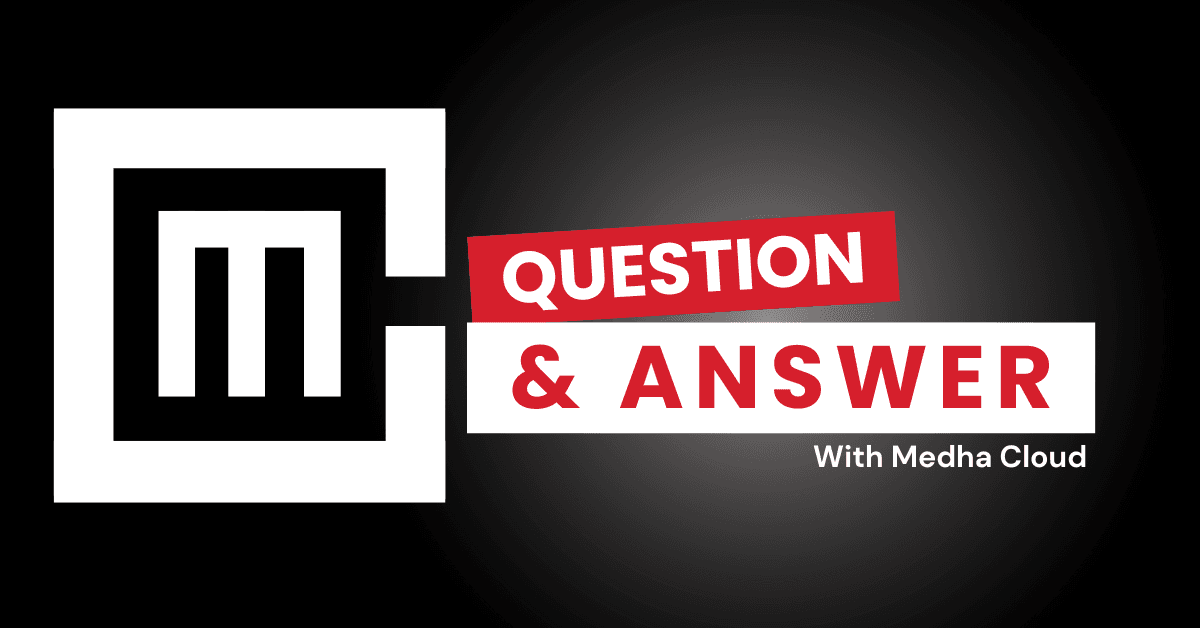Configuring SharePoint Online in Microsoft 365 E3 involves setting up sites, permissions, storage, and integrating it with your business needs.
Step-by-Step Guide to Configuring SharePoint Online
SharePoint Online in Microsoft 365 E3 allows businesses to collaborate, store, and manage files in the cloud. Follow these steps to configure SharePoint Online effectively.
1. Access the SharePoint Admin Center
- Log into the Microsoft 365 Admin Center as a Global Admin.
- Navigate to Admin Centers > SharePoint.
- This is where you manage sites, policies, and settings.
2. Create a SharePoint Site
SharePoint offers two site options:
- Team Site: For collaboration among teams (integrated with Microsoft Teams).
- Communication Site: For broadcasting news or updates across the organization.
To create a site:
- Click on Create Site in the SharePoint Admin Center.
- Choose between Team Site or Communication Site.
- Add a name, description, and configure permissions.
3. Manage Site Permissions
Permissions control who can access or edit the SharePoint site:
- Go to the created site and click Site Settings > Permissions.
- Assign access levels:
- Owners: Full control.
- Members: Edit access.
- Visitors: Read-only access.
This ensures data security and proper collaboration.
4. Set Up Document Libraries and Storage
- Create document libraries to store and organize files.
- Use folders and metadata to structure content effectively.
- Define retention policies and storage limits as per your business needs.
5. Configure Sharing Settings
Enable external or internal sharing based on your organization’s policies:
- In the SharePoint Admin Center, navigate to Policies > Sharing.
- Choose sharing options:
- Allow sharing with specific external users.
- Restrict sharing to internal users only.
This balances collaboration and security.
6. Integrate SharePoint with Microsoft 365 Apps
Enhance SharePoint functionality by integrating with:
- Teams: Share and collaborate on SharePoint files within Microsoft Teams.
- OneDrive: Synchronize SharePoint libraries to access files offline.
- Power Automate: Automate workflows like approvals and notifications.
7. Customize SharePoint Sites
Make SharePoint sites user-friendly and visually appealing:
- Add web parts like News, Document Library, or Lists.
- Use themes and branding to align with your company’s identity.
Benefits of SharePoint Online Configuration
- Centralized Storage: Easy access to files and documents.
- Enhanced Collaboration: Teams can work on documents simultaneously.
- Improved Organization: Structured libraries and permissions.
- Integration: Works seamlessly with Microsoft 365 tools.
Why Medha Cloud?
Medha Cloud simplifies SharePoint Online configuration, ensuring it meets your business requirements. From setup to customization, our experts make SharePoint work for you.
Need help configuring SharePoint Online?
I'm Benjamin, a Microsoft 365 Specialist, helping small and large businesses deploy, configure, and secure M365 environments to maximize the benefits of Microsoft tools. With sound expertise in driving cloud adoption, identity and access management (IAM), security monitoring, system reliability, and proactive troubleshooting.