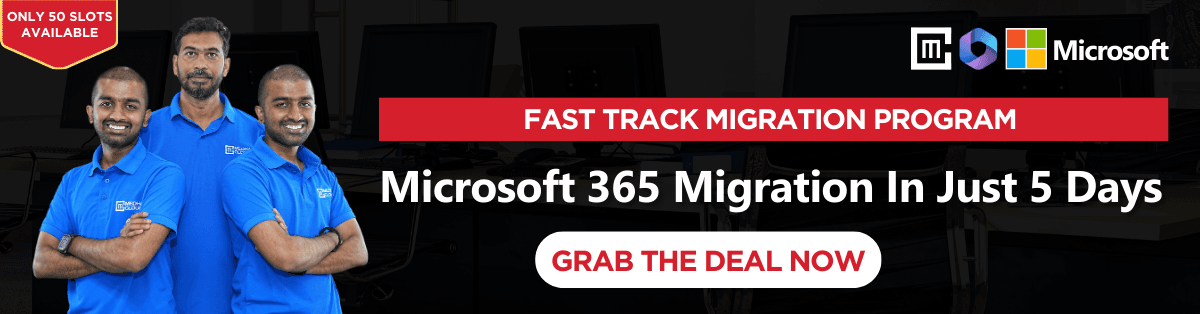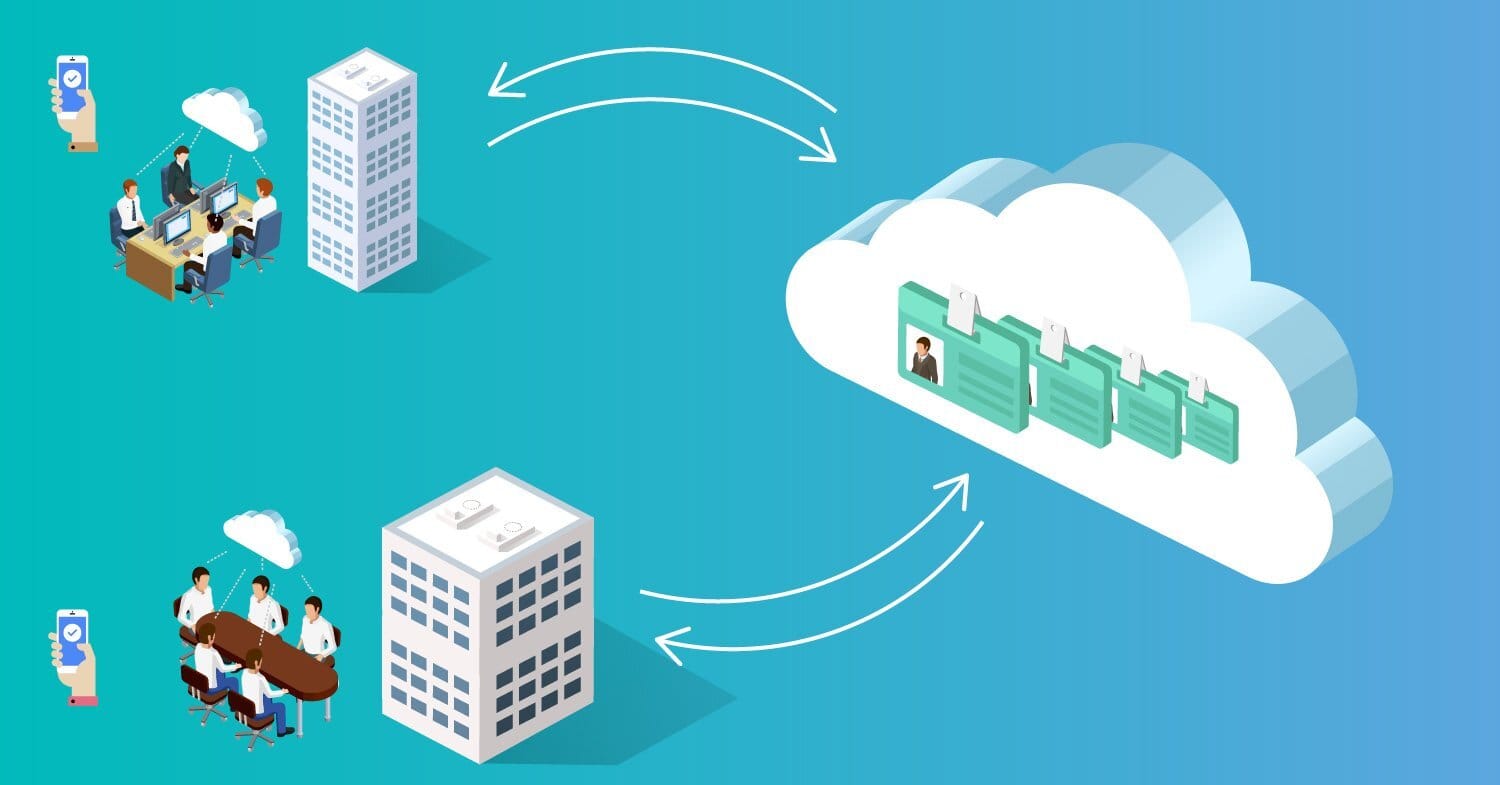
Ensuring that mailboxes are successfully synchronized during a migration to Microsoft 365 is a crucial step for IT administrators. For environments with thousands of mailboxes, identifying which mailboxes are already in sync and which require further action helps streamline the migration process. This article provides a step-by-step guide to check mailbox synchronization status and troubleshoot any issues, ensuring a smooth transition to the cloud.
Mailbox synchronization is critical to:
By regularly monitoring synchronization status, administrators can maintain migration efficiency and address problems proactively.
There are two primary ways to check the mailbox synchronization status: through the Exchange Admin Center (EAC) and PowerShell. Let’s explore both methods in detail.
The Exchange Admin Center provides a graphical interface to monitor mailbox migration and synchronization.
For large-scale environments, PowerShell offers advanced capabilities to filter, sort, and export synchronization data efficiently.
Get-MigrationBatch | Select-Object Identity, Status
This command provides an overview of all migration batches and their current statuses.
Get-MigrationUserStatistics -BatchId <BatchName> | Select-Object Identity, Status, PercentComplete
Replace <BatchName> with the name of the migration batch. The output includes mailbox identity, current status, and percentage of completion.
Get-MigrationUserStatistics -BatchId <BatchName> | Where-Object {$_.Status -eq "Synced"} | Select-Object Identity
Get-MigrationUserStatistics -BatchId <BatchName> | Where-Object {$_.Status -ne "Synced"} | Select-Object Identity, Status
Get-MigrationUserStatistics -BatchId <BatchName> | Select-Object Identity, Status, PercentComplete | Export-Csv -Path "C:\MailboxSyncStatus.csv" -NoTypeInformation
This command creates a CSV file containing synchronization details for further analysis in spreadsheet applications.
Start-MigrationBatch -Identity <BatchName>
Sync-MigrationBatch -Identity <BatchName>
Start-MigrationUser -Identity <Mailbox>
| Command | Description |
|---|---|
Get-MigrationBatch | List all migration batches and their statuses. |
Get-MigrationUserStatistics | View detailed sync statistics for mailboxes in a batch. |
Where-Object {$_.Status -eq \"Synced\"} | Filter and display mailboxes that are synced. |
Export-Csv | Export synchronization details to a CSV file. |
Sync-MigrationBatch | Trigger a delta sync for a migration batch. |
Start-MigrationUser | Restart a failed mailbox migration. |
Monitoring mailbox synchronization during an Microsoft 365 migration is vital for a seamless transition. By leveraging the Exchange Admin Center and PowerShell, administrators can gain detailed insights into synchronization statuses, resolve issues promptly, and ensure a smooth migration process.
Struggling with mailbox migrations? Contact Medha Cloud for expert assistance in managing M365 migrations, hybrid deployments, and beyond. Let us help you achieve a hassle-free migration experience.
Reach us at: