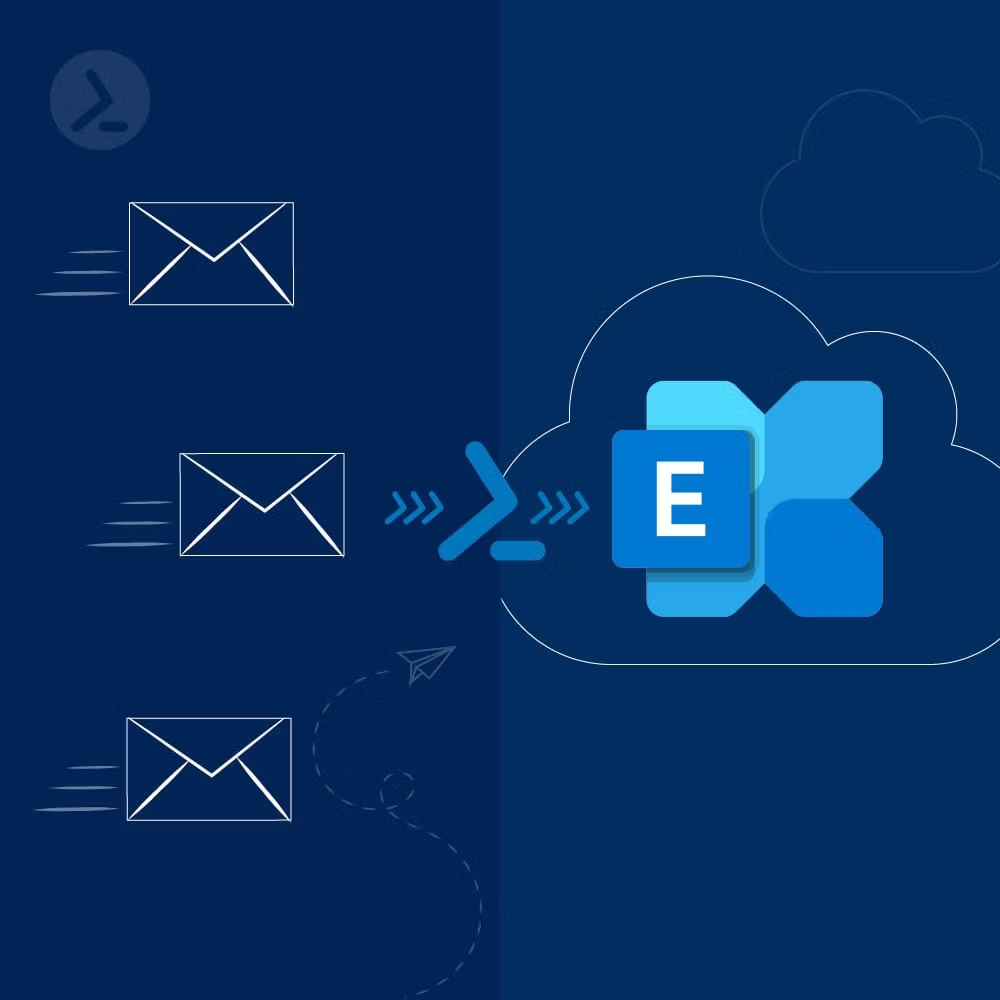
Tracking mailbox migration status in Microsoft 365 is critical during migrations to ensure a smooth transition. While the Exchange Admin Center provides migration status, it is often delayed and challenging to interpret, especially when managing multiple migration batches. This article explains how to use PowerShell to monitor mailbox migration status and export reports to a CSV file for detailed analysis.
Mailbox migrations can involve hundreds of users, and tracking their progress ensures:
Using PowerShell provides real-time updates and makes it easier to analyze large migration batches than relying on the graphical interface in the Exchange Admin Center.
Install-Module -Name ExchangeOnlineManagementImport-Module ExchangeOnlineManagementConnect-ExchangeOnline -UserPrincipalName admin@domain.com
To view all migration batches, run:
Get-MigrationBatch
This command lists active migration batches along with their statuses.
To view details about individual mailboxes in a specific batch, use:
Get-MigrationUser -BatchId “BatchName” | Select DisplayName, Status, PercentageComplete
Replace “BatchName” with the actual name of your migration batch.
Output Example:
| DisplayName | Status | PercentageComplete |
|---|---|---|
| John Doe | Syncing | 75% |
| Jane Smith | Completed | 100% |
| Mike Johnson | Failed | 0% |
Export the migration report to a CSV file for easier review and sharing:
Get-MigrationUser -BatchId “BatchName” | Select DisplayName, Status, PercentageComplete | Export-Csv -Path “C:\MigrationStatus.csv” -NoTypeInformation
This creates a file named MigrationStatus.csv in the *C:* directory.
For additional details, such as error messages, use:
Get-MigrationUserStatistics -Identity user@domain.com | Select-Object DisplayName, Status, ErrorMessage
To export detailed statistics for all users:
Get-MigrationUser | Get-MigrationUserStatistics | Export-Csv -Path “C:\MigrationFullReport.csv” -NoTypeInformation
When finished, disconnect the session to ensure security:
Disconnect-ExchangeOnline
| Error Message | Possible Cause | Solution |
|---|---|---|
| “Cannot open mailbox” | Permissions issue | Verify the admin account has necessary roles. |
| “Failed” status in migration batch | Sync or network issues | Restart migration and check connectivity. |
| “Mailbox already exists” | Duplicate migration attempts | Remove duplicate entries from migration batch. |
1. Can I track migration progress for multiple batches at once? Yes, use the command Get-MigrationUser without specifying a batch to view all users across batches.
2. Do I need administrative permissions to use these commands? Yes, you need Exchange Administrator or Global Administrator permissions.
3. How often should I check migration status? For large migrations, it’s recommended to check status every 15-30 minutes.
4. What should I do if a migration batch fails? Check error messages using PowerShell and restart the migration batch if needed.
Monitoring mailbox migration status with PowerShell simplifies the process and provides real-time insights into migration progress. By exporting data to CSV files, administrators can easily track and report migration status, ensuring smooth transitions to Microsoft 365.
Medha Cloud specializes in Microsoft 365 migration planning, execution, and support. Contact us today to streamline your migration process and minimize downtime.
Contact Medha Cloud for expert assistance!
Reach us at:

