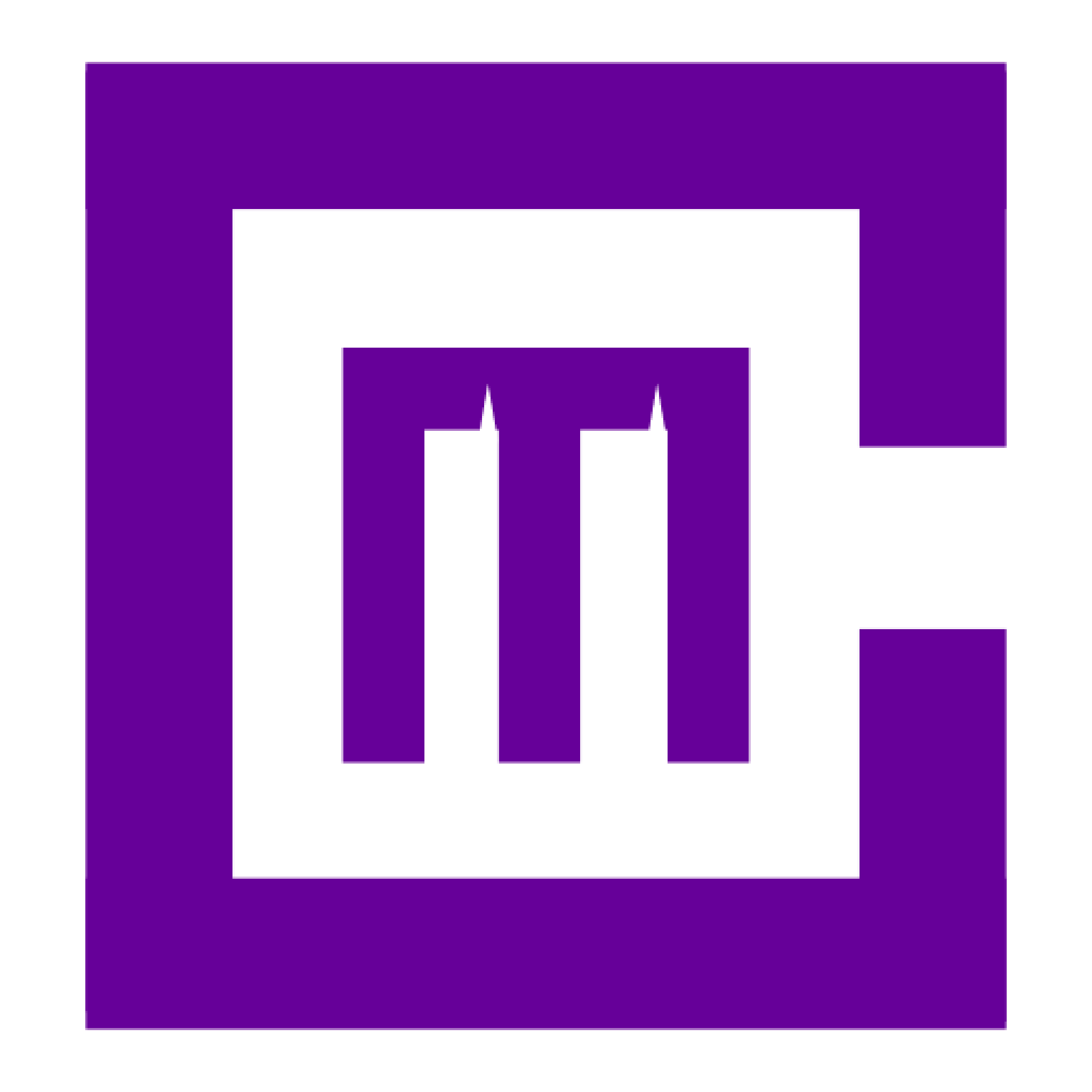Note: CentOS 8 reached its End Of Life (EOL) on December 31, 2021. This guide is provided for informational purposes for systems that may still be in use, but it is strongly recommended to migrate to a supported operating system like Rocky Linux 8 or AlmaLinux 8. For assistance with migration or managing your existing servers, consider exploring Linux Server Support options.
MySQL is a powerful open-source relational database management system used by a vast number of applications worldwide. This tutorial will walk you through installing MySQL Community Server on a CentOS 8 server. We will cover enabling the MySQL module, installing the packages, securing your installation, and managing the MySQL service.
Before you begin, ensure you have a CentOS 8 server and a non-root user with sudo privileges.
sudo privileges.If you need to set up a user with sudo privileges, refer to initial server setup guides for CentOS 8.
CentOS 8 uses AppStreams, and MySQL is available as a module. By default, MySQL 8.0 is the active stream. You can verify this and see available streams:
sudo dnf module list mysql
You should see mysql:8.0 listed, likely with [d] for default and [e] for enabled if it’s the default active stream.
If you needed to switch to a different stream (e.g., if a mysql:5.7 stream were available and desired, though 5.7 is also nearing EOL), you would first reset the module and then enable the specific stream:
# Example for switching (not typically needed for 8.0 on a fresh setup)
# sudo dnf module reset mysql
# sudo dnf module enable mysql:5.7
For this guide, we will proceed with the default MySQL 8.0 stream.
With the MySQL 8.0 module stream active (which is usually the case by default), you can install the MySQL server package using dnf:
sudo dnf install @mysql
The @mysql group package installs mysql-community-server and its dependencies. Press y and then Enter when prompted to confirm the installation.
Once the installation is complete, start the MySQL service:
sudo systemctl start mysqld
Verify that the MySQL service is running:
sudo systemctl status mysqld
The output should indicate that the service is active (running).
MySQL creates a temporary root password during the installation process. You can find this password in the MySQL error log file:
sudo grep 'temporary password' /var/log/mysql/mysqld.log
Note down this temporary password, as you will need it for the next step.
MySQL provides a script, mysql_secure_installation, to help you improve the security of your MySQL server. This script will guide you through setting the root password, removing anonymous users, disallowing remote root login, and removing the test database.
Run the script with sudo:
sudo mysql_secure_installation
You will first be prompted to enter the temporary root password you retrieved from the log file.
Next, the script will ask if you want to use the VALIDATE PASSWORD component. Enabling this component enforces password strength policies. It is generally recommended for production environments. If you choose to enable it, you will select a password validation policy level (0 for LOW, 1 for MEDIUM, or 2 for STRONG).
After this, you will be prompted to set a new root password. Choose a strong, unique password.
The script will then ask a series of security-related questions:
Answering these prompts appropriately will harden your MySQL installation. For advanced security configurations or ongoing database management, consider seeking professional MySQL support.
Once you have secured your installation, you can test access to the MySQL server using the new root password:
mysql -u root -p
Enter the root password you configured in the previous step. A successful login will bring you to the MySQL monitor prompt:
mysql>
You can execute a simple query, like checking the server version:
SELECT VERSION();
To exit the MySQL monitor, type:
EXIT;
MySQL on CentOS 8 is managed using systemctl.
To start the MySQL service:
sudo systemctl start mysqld
To stop the MySQL service:
sudo systemctl stop mysqld
To restart the MySQL service:
sudo systemctl restart mysqld
To check the status of the MySQL service:
sudo systemctl status mysqld
To enable MySQL to start automatically when the server boots:
sudo systemctl enable mysqld
To disable MySQL from starting automatically at boot:
sudo systemctl disable mysqld
You have now successfully installed and secured MySQL 8.0 on your CentOS 8 server. Although CentOS 8 is EOL, this setup provides a functional database server. It is crucial to plan a migration to a supported OS for long-term stability and security.
For further information and related guides, you may find these useful:
Effective database administration is an ongoing task. If your business requires expert assistance with database management, security, or is considering Managed IT Services, Medha Cloud offers a suite of solutions. For Managed Service Providers (MSPs) looking to enhance their offerings, Medha Cloud also provides white-label managed IT services.