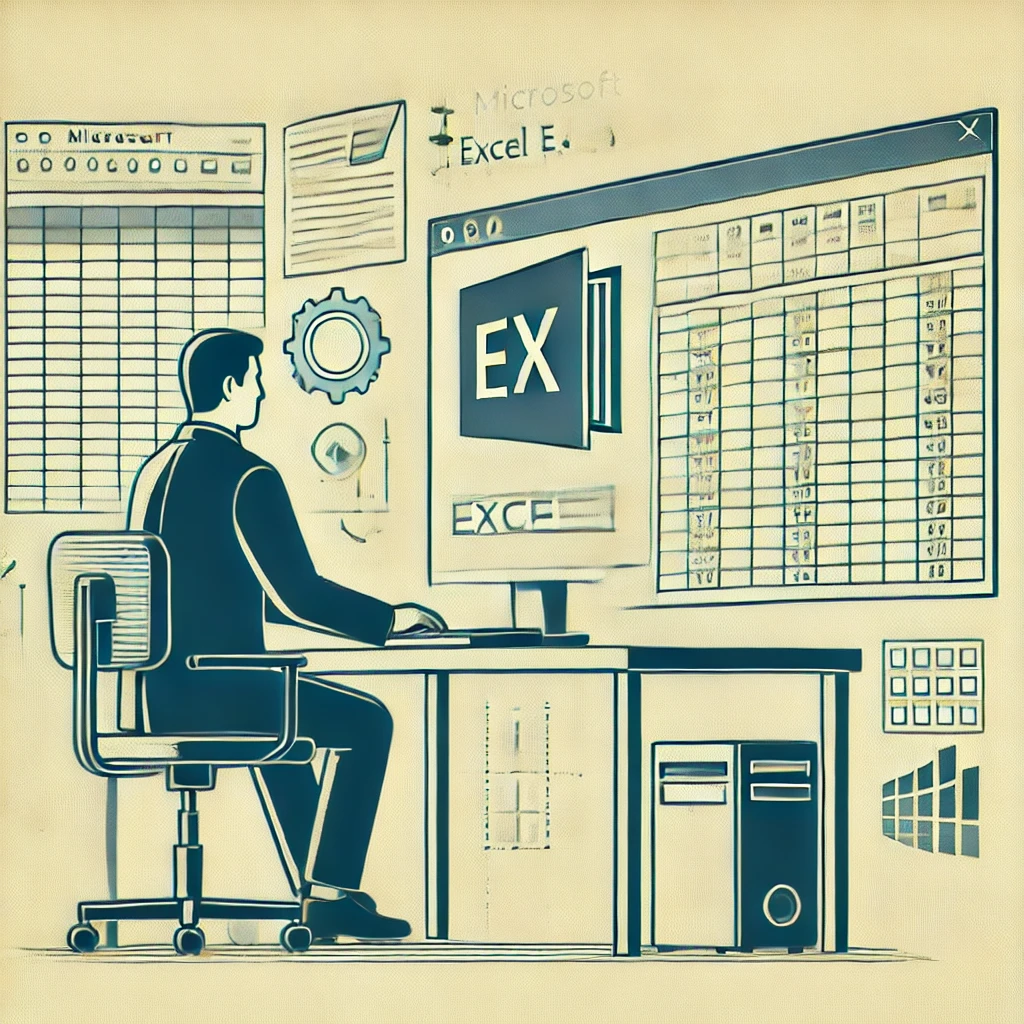
The “Microsoft Excel cannot access the file” error commonly occurs when there’s an issue with the Excel file you’re attempting to save. This post delves into the typical causes behind this error and provides practical solutions to resolve it. If you suspect file corruption, it’s crucial to address it as soon as possible.
The “Microsoft Excel cannot access the file” error often signifies that Excel is unable to read the file due to an issue with its name or location. This error may also occur if the file is currently in use by another program. Other potential causes include:
If changing the file’s location doesn’t resolve the issue, try the following troubleshooting methods:
An incorrect or excessively long file path can trigger this error. Ensure that the file path is correct. If the path is too lengthy, try renaming the file or moving it to a parent folder. You can also remove the file from Excel’s Recent list:
Clearing the Office cache may help resolve the error:
%localappdata%\Microsoft\Office\16.0\OfficeFileCache” (modify ‘16.0’ for your Office version), and press Enter.Ensuring Excel is up-to-date can resolve bugs and improve performance:
Protected View may sometimes block file access. To disable it:
Faulty add-ins can lead to Excel errors. To check:
excel /safe).Insufficient permissions can cause access issues:
Broken external links in the Excel file can also prevent access. Ensure all links are pointing to the correct source.
If you suspect the file is corrupted, use Excel’s built-in repair tool:
The “Microsoft Excel cannot access the file” error can be caused by various issues, including file location, permissions, or corruption. Following the troubleshooting steps above can help you resolve the problem. If you need further assistance, Medha Cloud is ready to support your IT needs.

