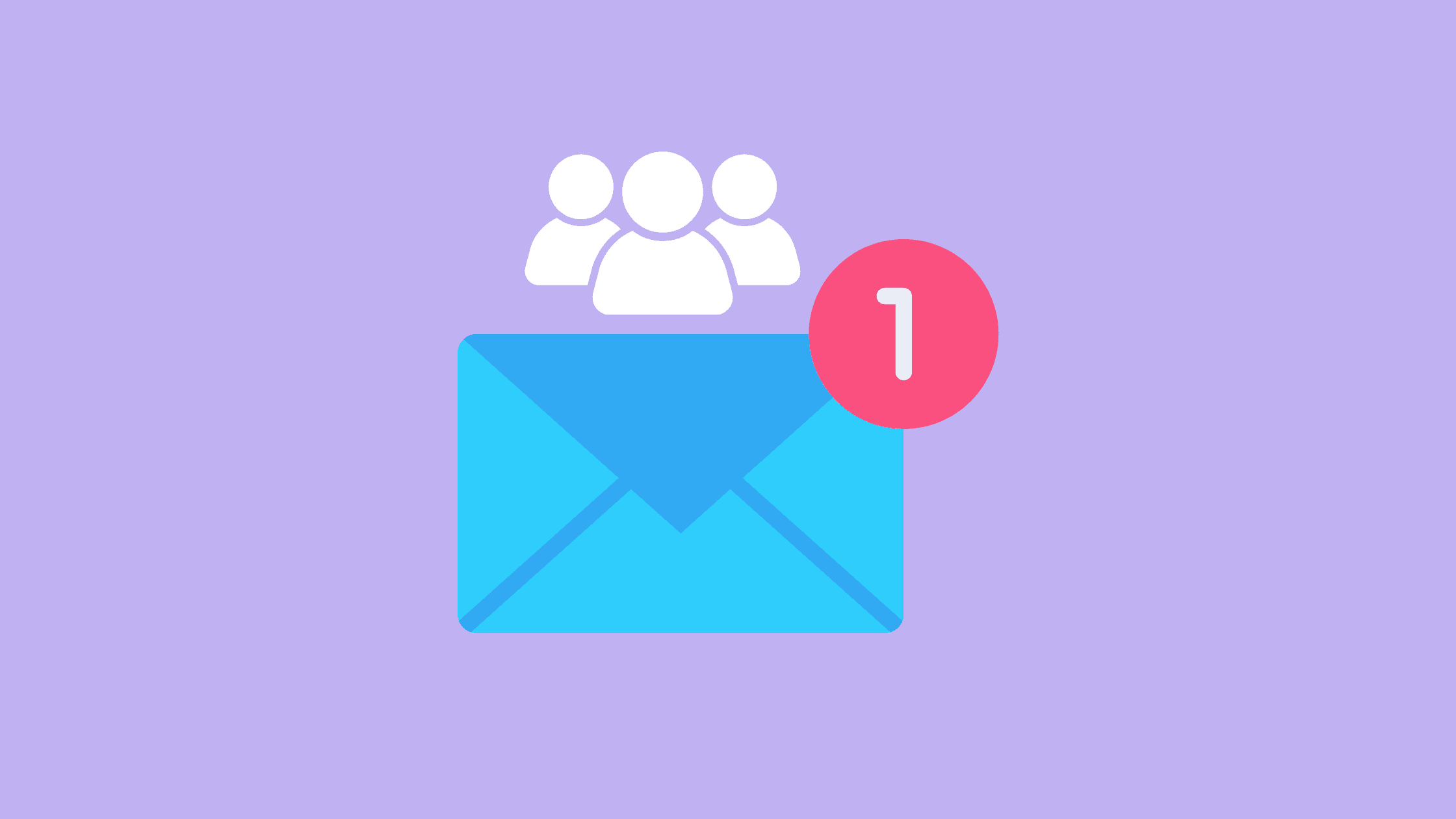
Managing shared mailboxes in Microsoft 365 (Exchange Online) or Exchange on-premises can streamline communication and collaboration. However, a common challenge arises when users want emails sent from a shared mailbox to be automatically saved in the shared mailbox’s Sent Items folder rather than their personal Sent Items folder.
In this article, you will learn how to enable this feature using PowerShell for both Exchange Online and Exchange on-premises environments. This guide provides step-by-step instructions, troubleshooting tips, and key considerations for ensuring emails sent from shared mailboxes are stored correctly.
By default, emails sent from a shared mailbox using Send As or Send on Behalf permissions are saved in the sender’s Sent Items folder instead of the shared mailbox. This behavior can create several issues:
Enabling the option to save sent items in the shared mailbox resolves these challenges.
Before enabling the feature, ensure the following:
Connect-ExchangeOnline
Open the Exchange Management Shell.
Set-Mailbox -Identity “<SharedMailboxName>” -MessageCopyForSentAsEnabled $true
Set-Mailbox -Identity “<SharedMailboxName>” -MessageCopyForSendOnBehalfEnabled $true
<SharedMailboxName> with the name or email address of the shared mailbox.Get-Mailbox -Identity “<SharedMailboxName>” | Select-Object MessageCopyForSentAsEnabled, MessageCopyForSendOnBehalfEnabled
If you want to revert the changes:
Set-Mailbox -Identity “<SharedMailboxName>” -MessageCopyForSentAsEnabled $false
Set-Mailbox -Identity “<SharedMailboxName>” -MessageCopyForSendOnBehalfEnabled $false
For Exchange Online users, the feature can also be enabled via the Admin Center:
| Issue | Cause | Solution |
|---|---|---|
| Settings not applying | Replication delay or command error | Wait up to 15 minutes or re-run the PowerShell command. |
| No permission error | Missing Send As or Send on Behalf permissions | Grant appropriate permissions using the Exchange Admin Center or PowerShell. |
| Feature not available in GUI | Feature only configurable through PowerShell | Use the PowerShell commands listed above. |
| Invalid mailbox name error | Incorrect mailbox identity provided | Verify the mailbox name using Get-Mailbox -RecipientTypeDetails SharedMailbox. |
1. Can this setting be applied to multiple mailboxes at once?
Yes, you can loop through multiple shared mailboxes using PowerShell:
Get-Mailbox -RecipientTypeDetails SharedMailbox | ForEach-Object {
Set-Mailbox -Identity $_.Identity -MessageCopyForSentAsEnabled $true
}
2. Does this affect sent items already stored in personal folders?
No, this setting applies only to future sent emails. Historical sent items need to be moved manually.
3. How long does it take for the change to take effect?
Changes may take 5-15 minutes to replicate across the system.
Enabling the save sent items in shared mailbox feature in Exchange Online or Exchange on-premises is essential for improving email tracking and compliance. By using PowerShell or the Microsoft 365 Admin Center, administrators can quickly configure the feature and resolve common challenges.
Medha Cloud specializes in Microsoft 365 migration, configuration, and administration. Let our experts streamline your shared mailbox setup and enhance collaboration.
Contact Medha Cloud Today
Reach us at:

