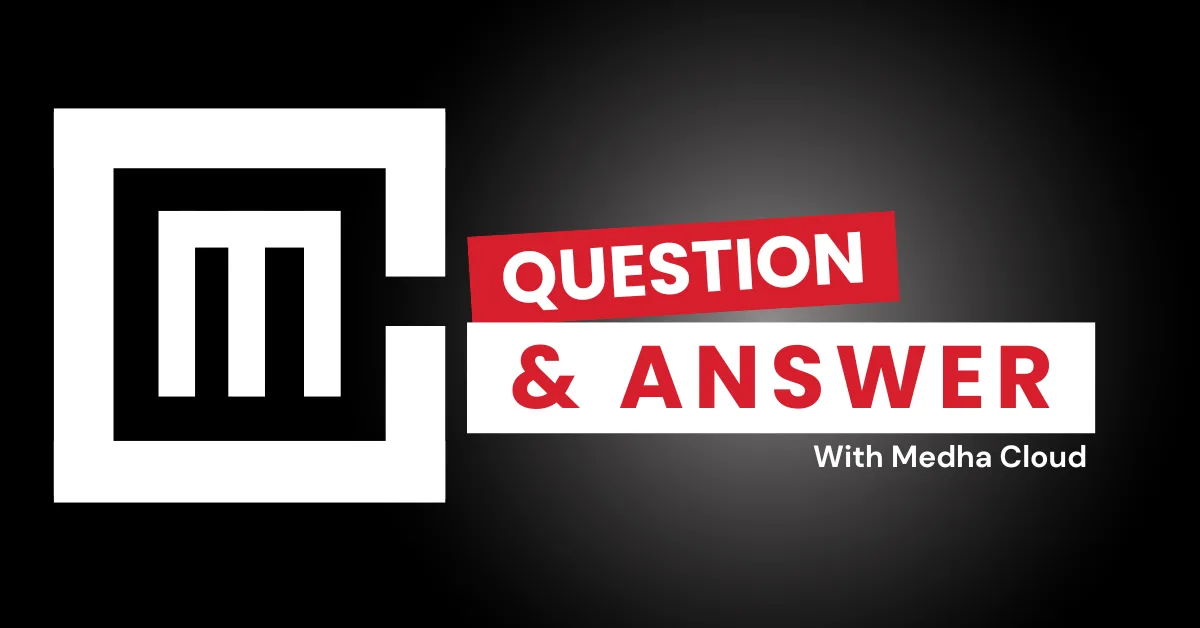Microsoft 365 Business Standard allows administrators to manage inactive user accounts through deactivation, license removal, and data retention policies. These features ensure that unused accounts do not pose security risks while maintaining access to critical data for compliance or future needs.
Options for Handling Inactive User Accounts
1. Disable Sign-In Access
- What it does: Temporarily prevents the user from signing in without deleting their account or data.
- Steps:
- Log in to the Microsoft 365 Admin Center.
- Navigate to Users > Active users.
- Select the inactive account and click Block sign-in.
- Confirm the action.
- Best for: Temporarily disabling accounts for employees on leave or pending account deletion.
2. Remove Licenses
- What it does: Frees up Microsoft 365 licenses while retaining the account for future use or compliance.
- Steps:
- Navigate to the user account in the Admin Center.
- Under Licenses and apps, uncheck the assigned licenses.
- Save changes.
- Effect:
- The user loses access to Microsoft 365 services.
- Their data (e.g., emails, OneDrive files) is retained for 30 days, after which it is permanently deleted unless additional retention policies are applied.
3. Convert to Shared Mailbox
- What it does: Converts the account to a shared mailbox for team access without requiring a license.
- Steps:
- In the Admin Center, navigate to Exchange Admin Center > Recipients > Mailboxes.
- Select the inactive user and click Convert to shared mailbox.
- Assign permissions to other users for mailbox access.
- Best for: Retaining email data while freeing up licenses.
4. Retain Data for Compliance
- What it does: Ensures that data from inactive accounts is preserved for legal or compliance purposes.
- Options:
- In-place hold: Retains email and file data indefinitely or for a specified period.
- eDiscovery: Allows administrators to search and export data from inactive accounts.
- Steps:
- Enable a retention policy in the Microsoft Purview Compliance Center.
- Apply the policy to the user account or data types (e.g., email, OneDrive files).
5. Delete the Account
- What it does: Permanently removes the user account and all associated data.
- Steps:
- In the Admin Center, navigate to Users > Active users.
- Select the user and click Delete user.
- Choose whether to transfer ownership of the user’s data to another user.
- Effect:
- Data is retained for 30 days before being permanently deleted.
Best Practices for Managing Inactive User Accounts
- Regular audits: Periodically review active accounts to identify unused or inactive accounts.
- Apply retention policies: Use retention and compliance features to preserve data from inactive accounts.
- Remove licenses promptly: Free up unused licenses to optimize costs.
- Securely disable access: Block sign-ins to prevent unauthorized use of inactive accounts.
Need help managing inactive accounts in Microsoft 365?
Medha Cloud provides expert solutions for user account management and data retention in Microsoft 365 Business Standard.
I’m Bharath, a Microsoft 365 and Azure engineer, helping small businesses make the most of Microsoft tools. As a Microsoft certified engineer, I have experience migrating organizations to Microsoft solutions and offer guidance on cloud-based solutions to optimize business operations.