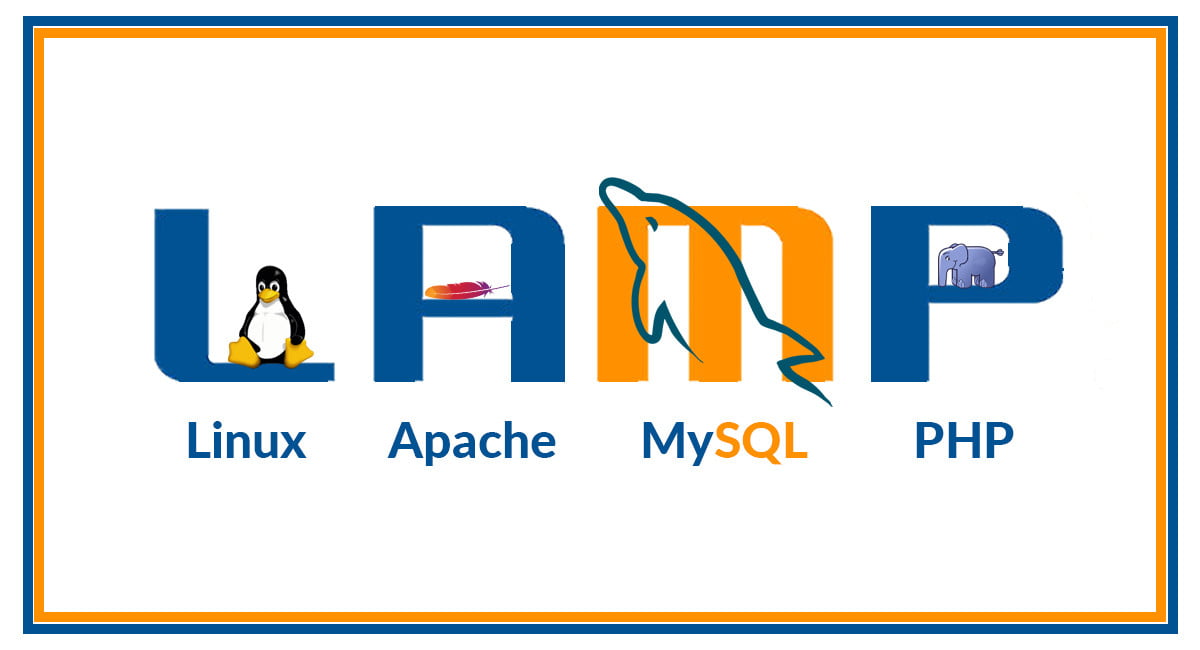
The LAMP stack – a fusion of Linux, Apache, MariaDB, and PHP – is an open-source software stack that empowers developers to create dynamic web applications and websites. This guide will walk you through installing a LAMP stack on a Debian 11 server.
Before you start, ensure you have a Debian 11 server with a non-root user with sudo privileges and a basic firewall setup. If you don’t have these, you can configure them using the initial server setup guide for Debian 11.
Linux forms the operating system layer of the LAMP stack. Debian 11 is a popular version of the Linux operating system and is the one we’ll be using for this tutorial. As you install the LAMP stack on a Debian 11 server, the Linux part is already taken care of!
Apache is a widely used web server software known for its reliability, robustness, and extensive documentation.
Begin by refreshing your package manager cache:
sudo apt updateNext, install Apache using the following command:
sudo apt install apache2Once the installation is complete, adjust your firewall settings to allow HTTP and HTTPS traffic. Assuming you installed and enabled UFW (Uncomplicated FireWall) following the initial server setup instructions, you can adjust your firewall settings using the following commands:
sudo ufw app list sudo ufw app info "WWW Full" sudo ufw allow in "WWW Full"You can verify the successful installation of Apache by visiting your server’s public IP address in your web browser:
http://your_server_ip
MariaDB is a community-developed fork of MySQL, used as the database management system in the LAMP stack.
To install MariaDB, use the following command:
sudo apt install mariadb-serverAfter the installation is complete, it’s advisable to run a security script that comes with MariaDB. This script will help you secure your database system by removing some insecure default settings:
sudo mysql_secure_installationTo connect to the MariaDB server as the administrative database user root, use the following command:
sudo mariadbPHP is a server-side scripting language that processes code to display dynamic content to the end user. To install PHP, as well as the PHP modules that allow PHP to communicate with MySQL-based databases like MariaDB and enable Apache to handle PHP files, use the following command:
sudo apt install php libapache2-mod-php php-mysqlYou can verify the successful installation of PHP by checking its version:
php -vWhen using the Apache web server, you can create virtual hosts to host more than one domain from a single server.
Start by creating the root web directory for your domain:
sudo mkdir /var/www/your_domainAssign ownership of the directory with the $USER environment variable:
sudo chown -R $USER:$USER /var/www/your_domainNext, open a new configuration file in Apache’s sites-available directory:
sudo nano /etc/apache2/sites-available/your_domain.confIn this new file, add the following configuration:
<VirtualHost *:80>
ServerName your_domain
ServerAlias www.your_domain
ServerAdmin webmaster@localhost
DocumentRoot /var/www/your_domain
ErrorLog ${APACHE_LOG_DIR}/error.log
CustomLog ${APACHE_LOG_DIR}/access.log combined
</VirtualHost>Save and close the file when you’re done.
Now, enable this virtual host:
sudo a2ensite your_domainTo make sure your configuration file doesn’t contain syntax errors, run the following command:
sudo apache2ctl configtestFinally, reload Apache so these changes take effect:
sudo systemctl reload apache2To test that PHP is correctly installed and configured on your server, create a new PHP file named info.php inside your custom web root folder:
nano /var/www/your_domain/info.phpIn this new file, add the following PHP code:
<?php phpinfo(); ?>Save and close the file when you’re done.
To test the script, visit the following URL in your web browser:
http://your_domain/info.php
If you can see the PHP information page in your browser, then your PHP installation is working as expected.
For security reasons, it’s best to remove the info.php file once you’ve finished testing:
sudo rm /var/www/your_domain/info.phpIf you want to test whether PHP can connect to MariaDB and execute database queries, you can create a test table with test data and query for its contents from a PHP script.
Start by connecting to the MariaDB console using the root account:
sudo mariadbCreate a new database and a new user with full privileges on the custom database you’ve created:
CREATE DATABASE example_database; CREATE USER 'example_user'@'%' IDENTIFIED BY 'password'; GRANT ALL ON example_database.* TO 'example_user'@'%'; FLUSH PRIVILEGES;Next, create a test table and insert some content:
CREATE TABLE example_database.todo_list (item_id INT AUTO_INCREMENT, content VARCHAR(255), PRIMARY KEY(item_id)); INSERT INTO example_database.todo_list (content) VALUES ("My first important item");Confirm that the data was successfully saved to your table:
SELECT * FROM example_database.todo_list;Now, create a PHP script that will connect to MariaDB and query for your content:
nano /var/www/your_domain/todo_list.phpIn this new file, add the following PHP code:
<?php $user = "example_user"; $password = "password"; $database = "example_database"; $table = "todo_list"; try { $db = new PDO("mysql:host=localhost;dbname=$database", $user, $password); echo "<h2>TODO</h2><ol>"; foreach($db->query("SELECT content FROM $table") as $row) { echo "<li>" . $row['content'] . "</li>"; } echo "</ol>"; } catch (PDOException $e) { print "Error!: " . $e->getMessage() . "<br/>"; die(); } ?>Save and close the file when you’re done.
To test the script, visit the following URL in your web browser:
http://your_domain/todo_list.php
If you can see the content you’ve inserted in your test table, then your PHP environment is ready to connect and interact with your MariaDB server.
To utilize the benefits of phpMyAdmin installation with the LAMP Stack on Debian 11, users can easily manage their MySQL databases through a web interface. This allows for efficient and secure database management, making it an essential tool for developers and system administrators working with LAMP stack environments.
Congratulations! You’ve successfully installed a LAMP stack on your Debian 11 server. You now have a flexible base for serving PHP websites and applications to your visitors.
As a next step, you should ensure that connections to your web server are secured by serving them via HTTPS. You can use Let’s Encrypt to accomplish this.
Finally, for a high-performance, scalable, and reliable VPS hosting solution, consider Medha Cloud VPS https://medhacloud.com/platform/vps-hosting/. With Medha Cloud VPS, you can easily manage and scale your applications and websites, ensuring optimal performance and security. Get started today with Medha Cloud VPS!

