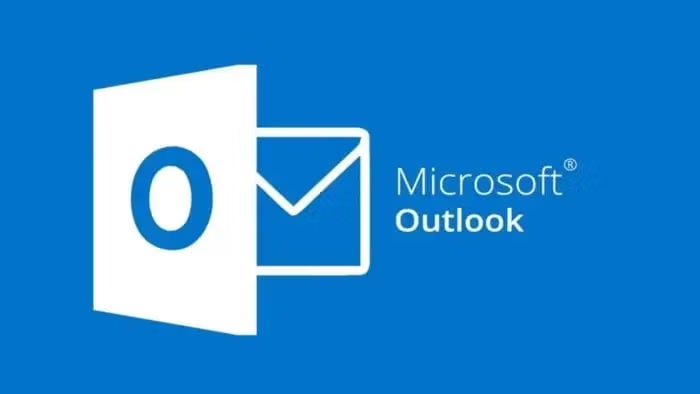
When full access permissions are removed from a user or shared mailbox in Microsoft Outlook, the mailbox should no longer appear in the user’s profile. However, in some cases, the mailbox remains visible due to synchronization or configuration issues. This article provides a detailed guide to resolving the issue and preventing it in the future.
The issue of a mailbox still appearing in Outlook after permissions have been revoked can stem from several factors:
To address this, a structured troubleshooting approach is necessary.
Before troubleshooting further, confirm that full access permissions have been successfully removed:
1. Open Exchange Management Shell or Microsoft 365 PowerShell.
2. Run the following command to verify permissions:
Get-MailboxPermission -Identity "<SharedMailbox>" | Where-Object {$_.User -like "<User>"}
Replace <SharedMailbox> with the email address of the shared mailbox and <User> with the affected user’s email.
3. If permissions are still active, remove them:
Remove-MailboxPermission -Identity "<SharedMailbox>" -User "<User>" -AccessRights FullAccess
Wait a few minutes for changes to sync.
Outlook’s Cached Exchange Mode may retain the mailbox data. Clearing the cache can refresh the mailbox list.
If the mailbox remains visible, manually removing it can resolve the issue:
Forcing Outlook to synchronize with the Exchange server can remove residual mailbox links:
outlook.exe /resetnavpaneIf none of the above steps work, recreating the Outlook profile can fix persistent mailbox issues:
To prevent similar issues in the future, disable auto-mapping when assigning full access permissions:
1. Use the following PowerShell command when granting permissions:
Add-MailboxPermission -Identity "<SharedMailbox>" -User "<User>" -AccessRights FullAccess -Automapping $false
2. Verify that auto-mapping is disabled by checking the mailbox access in Outlook after permissions are granted.
-Automapping $false parameter to avoid unnecessary auto-mapping.Resolving mailbox visibility issues in Outlook requires expertise in Microsoft 365 and Exchange. Medha Cloud offers tailored solutions to streamline your organization’s mailbox management processes. With Medha Cloud, you benefit from:
Contact Medha Cloud today to optimize your Microsoft 365 environment and eliminate Outlook mailbox issues.
A mailbox remaining visible in Outlook after permissions are removed can disrupt workflows and create confusion. By following the steps outlined above—from verifying permissions to recreating the Outlook profile—you can resolve this issue efficiently. For expert guidance and support, trust Medha Cloud to manage your Microsoft 365 needs effectively.
Reach us at:

