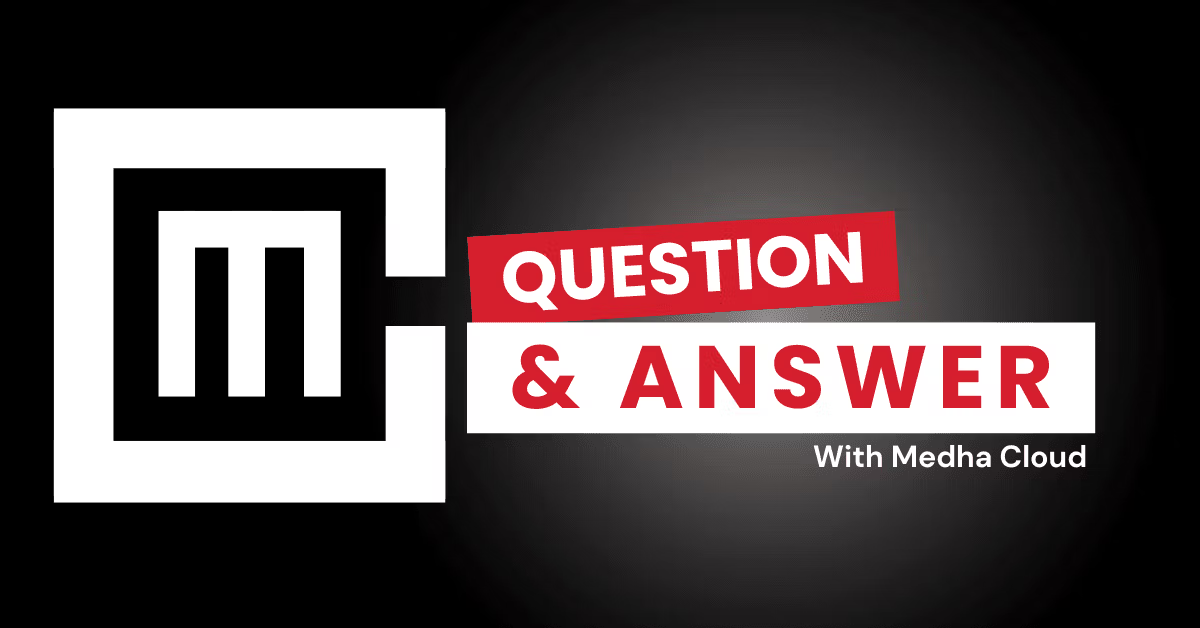Managing user accounts in Microsoft 365 Business Standard involves creating, modifying, and deleting accounts, as well as managing permissions, licenses, and security settings. These tasks are performed through the Microsoft 365 admin center, which provides a centralized interface for account management.
Steps to manage user accounts in Microsoft 365 Business Standard
1. Access the Microsoft 365 admin center
- How: Log in to the Microsoft 365 admin center using an account with administrative privileges.
- Navigation: From the left-hand menu, select Users > Active users to view a list of current user accounts.
2. Add a new user
- Steps:
- In the Active users section, click Add a user.
- Fill in the user details, including:
- Name and display name.
- Username (e.g., [name]@[domain.com]).
- Assign a license for Microsoft 365 Business Standard.
- Set a password:
- Generate an automatic password or create a custom one.
- Choose whether the user must change the password upon first login.
- Click Add to create the account.
- Purpose: Provides employees or team members with access to Microsoft 365 apps and services.
3. Modify user accounts
- Steps:
- Select the user you want to modify from the Active users list.
- Edit details:
- Update name, contact information, or department.
- Change roles:
- Assign admin roles if needed (e.g., Global Admin, Exchange Admin).
- Update licenses:
- Add or remove a Microsoft 365 Business Standard license.
- Reset password:
- Use the Reset password option to provide a new password for the user.
- Purpose: Ensures user accounts reflect current roles and responsibilities.
4. Delete or deactivate user accounts
- Steps:
- Select the user account to remove.
- Click Delete user to remove the account permanently.
- To temporarily disable the account, remove the license or block the sign-in.
- Purpose: Maintains security by managing inactive accounts and freeing up licenses.
5. Manage user permissions
- Steps:
- Assign mailbox, file, and app permissions for users.
- Use the OneDrive admin center to manage file access.
- Assign shared mailbox permissions if multiple users need to access a single email account.
- Purpose: Controls access to resources and ensures proper data security.
6. Enable security features
- Multi-factor authentication (MFA):
- Navigate to Users > Active users, select the user, and enable MFA for enhanced security.
- Conditional access policies:
- Use Azure AD (if included) to configure access based on location, device, or app type.
- Password policies:
- Set up strong password requirements and regular expiration policies in the admin center.
7. Monitor and manage user activity
- Audit logs:
- Enable auditing in the Security & Compliance Center to track user activities like logins or file sharing.
- Reports:
- Use built-in analytics in the admin center to monitor license usage, app usage, and user activity.
Best practices for managing Microsoft 365 user accounts
- Regular audits: Periodically review user roles, permissions, and license assignments.
- Security hygiene: Enforce MFA and monitor account activities for unauthorized access.
- License optimization: Remove licenses from inactive accounts to minimize costs.
- Automate management: Use PowerShell scripts to automate tasks like bulk user creation or updates.
Need help managing your Microsoft 365 environment?
Medha Cloud provides expert assistance in user account management and security for Microsoft 365.
I’m Bharath, a Microsoft 365 and Azure engineer, helping small businesses make the most of Microsoft tools. As a Microsoft certified engineer, I have experience migrating organizations to Microsoft solutions and offer guidance on cloud-based solutions to optimize business operations.