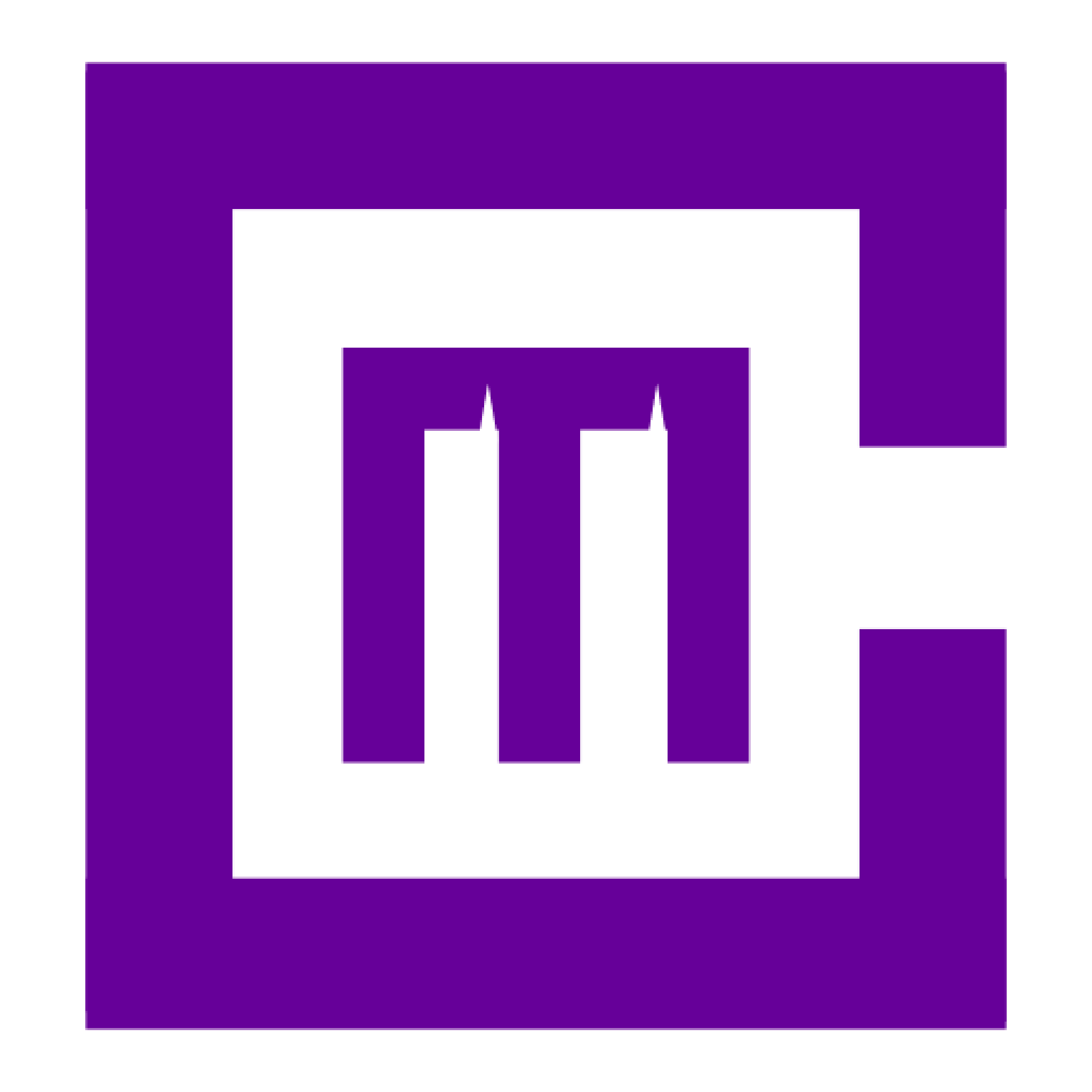If your organization needs to migrate email to Microsoft 365 or Office 365 from other systems, there are several strategies to choose from. Your admins can migrate mailboxes directly from Exchange Server or from any IMAP-enabled service. Meanwhile, individual users can transfer their own email, contacts, and additional mailbox data into a Microsoft 365 or Office 365 mailbox that’s set up for them. You can even collaborate with a trusted partner to handle your migration needs.
Before diving into any email migration, it’s essential to review limits and best practices for Exchange Online (link provided in the original documentation). Ensuring you understand these guidelines will help you achieve the performance and outcomes you want.
If you’re unsure which migration path suits your organization best, check out these resources:
Tip: Another helpful resource is the FastTrack Center Benefit Overview, where FastTrack specialists can assist you in planning and carrying out your migration. For more details, see Data Migration. You can also check out an overview video (if available) for a quick visual understanding of the process.
If you have an existing on-premises Exchange Server environment, an administrator can migrate all mail, calendars, and contacts to Microsoft 365 or Office 365. This can be done using either a staged or a cutover migration. Whichever method you choose, each user’s mailbox—complete with email, calendar entries, and contacts—can be transferred.
There are three main approaches you can take when migrating mailboxes from an on-premises Exchange Server:
Important :Although cutover migration supports up to 2,000 mailboxes, creating and migrating so many at once can be lengthy. In practice, you may want to limit cutover migration to 150 users or fewer for better efficiency.
If your organization manages lots of large PST files, the Import Service is a great option for getting email data into Microsoft 365 or Office 365. An administrator can handle this migration by either:
To learn more, visit Overview of importing your organization’s PST files.
If your current email system supports IMAP (e.g., Gmail, Exchange, Outlook.com), you can migrate user mailboxes with that protocol. Keep in mind:
For detailed instructions, see Migrate your IMAP mailboxes to Microsoft 365 or Office 365.
Not every migration needs to be managed centrally. Users can import their own email, contacts, and additional mailbox information into Microsoft 365 or Office 365. To learn more, see Migrate email and contacts to Microsoft 365 or Office 365.
If none of the methods above fit your scenario—or you simply prefer expert assistance—consider working with a Medha Cloud to move your email into Microsoft 365 or Office 365. Check out the Office 365 Migration Services page to find a partner who can help.
| Exchange Migration Type | Source | Target | Recipient in Target |
| Hybrid onboarding | Exchange > On-premises > Hybrid Org A | Exchange > Online > Hybrid Org A | Mail User with ExchangeGuid |
| Hybrid offboarding | Exchange > Online > Hybrid Org A | Exchange > On-premises > Hybrid Org B | Mail User / Remote Mailbox with ExchangeGuid |
| Cross-tenant Migration | Exchange > Online > Tenant A | Exchange > Online > Tenant B | Mail User with ExchangeGuid + matching attributes |
| Cutover migration | Exchange > On-premises | Exchange > Online | No recipient (migration service creates the mailbox in EXO) |
| Gmail migration | Google Workspace | Exchange > Online | Mail User (migration service converts to mailbox in EXO |
| IMAP migration | IMAP server | Exchange > Online | Mailbox |
Use this table to figure out which scenario applies to your organization and how the provisioning flows from source to target.
Migrating email to Microsoft 365 or Office 365 can be smooth and efficient when you know your options and plan carefully. With the above methods at your disposal, you can pick the path that best fits your organization’s size, complexity, and timelines—whether you do it yourself or bring in a partner for extra assistance.
Ready to Make the Move to Office 365?
Don’t get stuck in a complex, time-consuming migration. Partner with Medha Cloud to ensure a smooth Office 365 Migration. Our experts handle every detail—from planning and set-up to post-migration support—so you can focus on what really matters: your business. Click below to learn how we make your migration fast, worry-free, and tailored to your organization’s needs.