
If your organization is ready to make the switch from an on-premises Exchange environment to Microsoft 365 or Office 365, the minimal hybrid migration also known as express migration—is one effective way to migrate user mailboxes in only a few weeks. This type of migration is best for organizations with an Exchange 2010, 2013, or 2016 server that do not plan on maintaining directory synchronization once the migration is complete.
In this article, I will guide you through a step-by-step minimal hybrid migration process and outline the prerequisites that must be met.
Minimal hybrid migration is right for your organization in the following cases:
Before the actual steps are followed regarding the migration, the on-premises domain needs to be verified in Microsoft 365 or Office 365.x
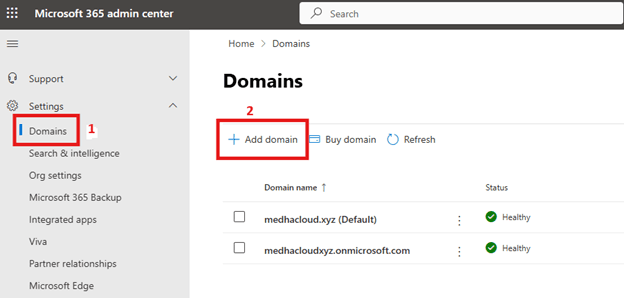
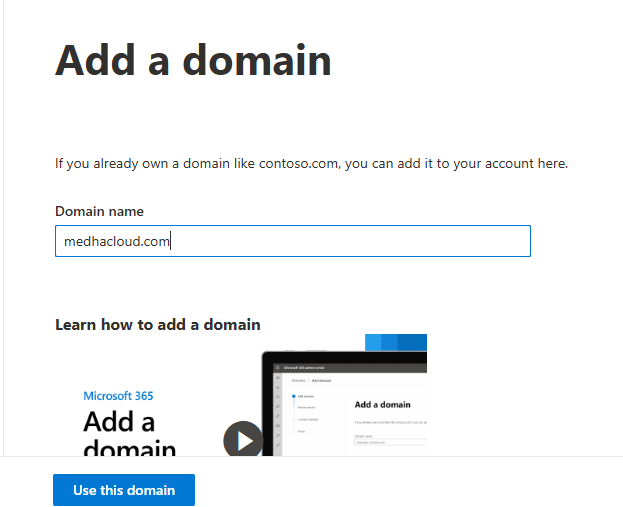
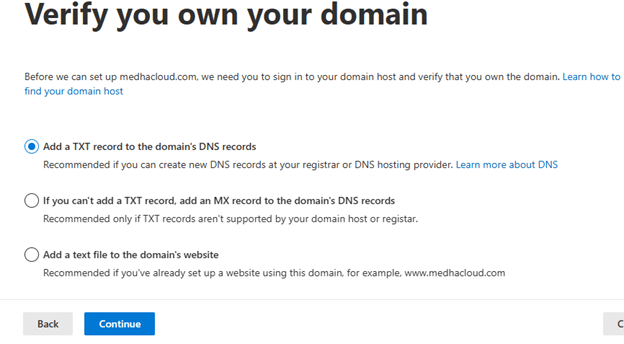
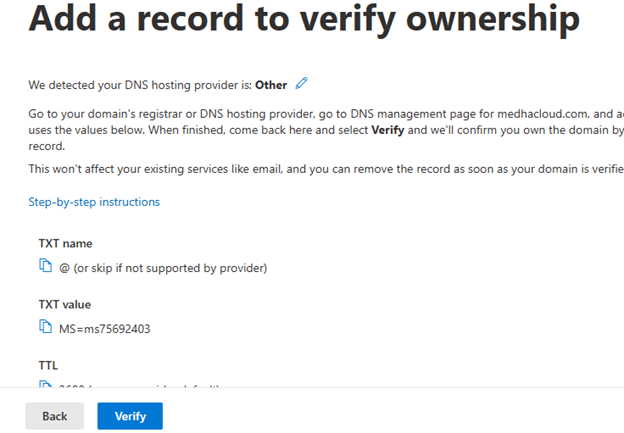
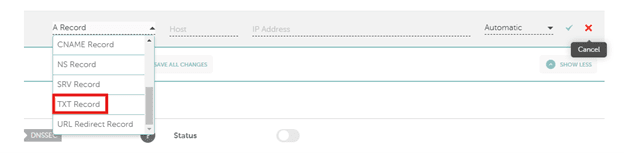
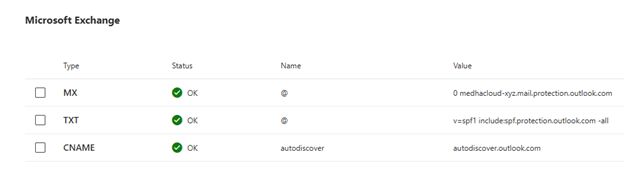
Sign in to your Microsoft 365 account from a computer that’s connected to your on-premises domain and open the Microsoft 365 Admin center.
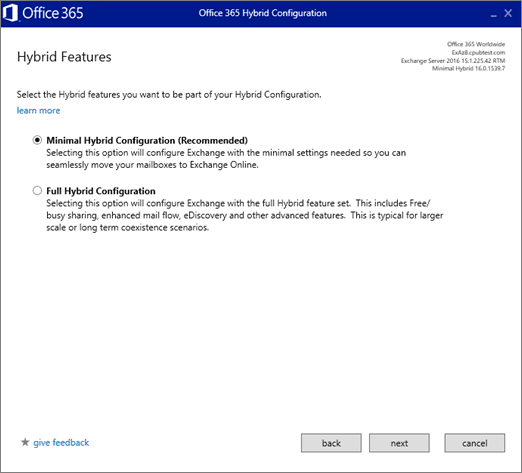
To create the user accounts in Microsoft 365:
When synchronization finishes, directory synchronization for the organization is disabled.
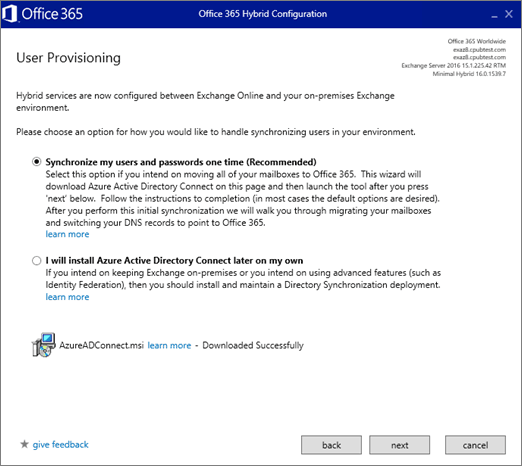
After Microsoft Entra Connect syncs your users and their passwords to Microsoft 365 or Office 365, you need to give them licenses. This will allow them to have a cloud mailbox where their on-premises mailbox data can be moved.
The Data migration page shows that a license is required, as seen in the image.
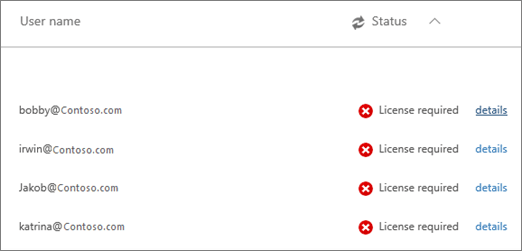
Now that the users are licensed, migrate their mailbox data:
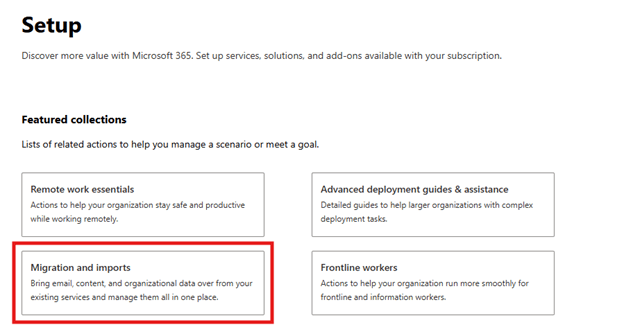
Finally, update your MX record to route mail to Microsoft 365:
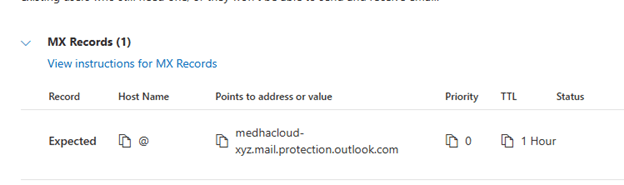
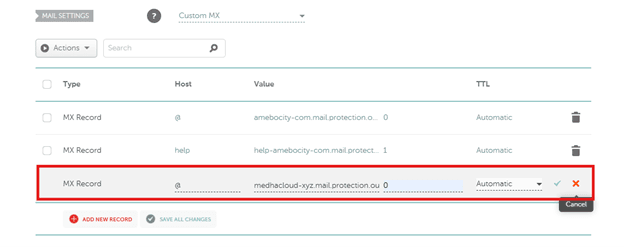
To that end, one can employ a minimal hybrid migration method to effectively achieve user mailbox migration from an on-premises Exchange to Microsoft 365 within the shortest time period. This minimizes the complexity involved in the migration process while keeping all the essential mailbox data and synchronization for users.
Expertise in Exchange to Microsoft 365 Migration:
Our experienced migration specialists ensure a seamless transition, minimizing downtime and maximizing efficiency.
Tailored Migration Solutions:
We understand that every organization is unique. Our migration plans are customized to meet your specific business needs.
Comprehensive Migration Support:
From domain verification to post-migration setup, our team is with you every step of the way.
Data Integrity and Security:
We employ robust tools and processes to ensure the security of your mailbox data throughout the migration process.
Proven Success:
With a strong track record of successful migrations, Medha Cloud has become a trusted partner for organizations worldwide.
Don’t let your migration be a source of stress. With Medha Cloud’s expert guidance, you can ensure a smooth transition to Microsoft 365 while keeping your data secure and accessible.
Contact Medha Cloud Today:
Take the first step toward a secure, and efficient migration to Microsoft 365. Partner with Medha Cloud and experience the peace of mind that comes with working with industry-leading experts in express migration services.

