

Managing user accounts in Office 365 is an essential task for administrators. Whether you’re setting up new employees or managing user roles, this guide will walk you through the process of Modifying a user license with ease.
To start, ensure you are logged into office.com using an account with admin privileges. Without these rights, you won’t be able to create or manage users.
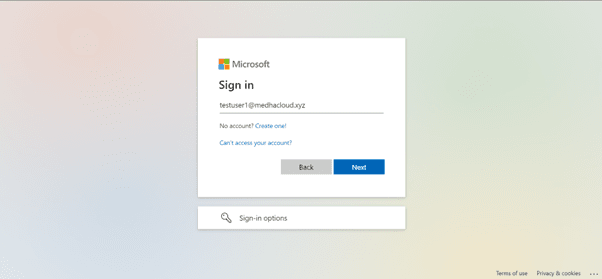
Once logged in, locate the Admin app from the available Microsoft 365 applications or by selecting it from the app launcher (the grid icon in the upper left corner). This will take you to the Microsoft 365 Admin Center.
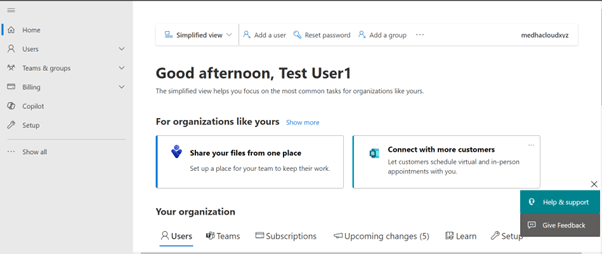
In the left-hand navigation panel, go to Users and select Active Users. This will display a list of all active users within your Microsoft 365 organization.
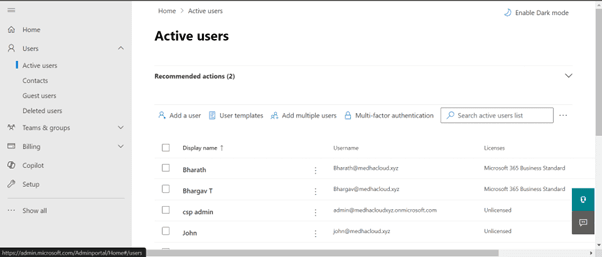
From the list of active users, click on the name of the user whose license you wish to modify. This will open the user’s account details.
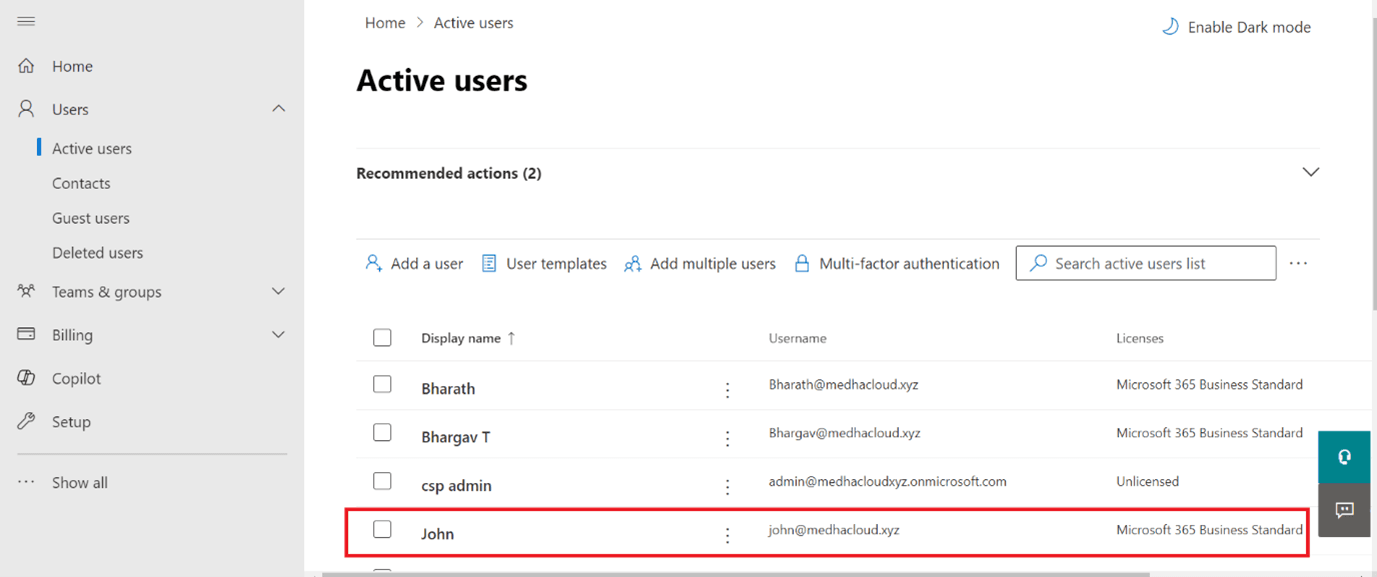
Once in the user’s account details, scroll down or navigate to the Licenses and Apps section. Here, you can view the current licenses assigned to the user.
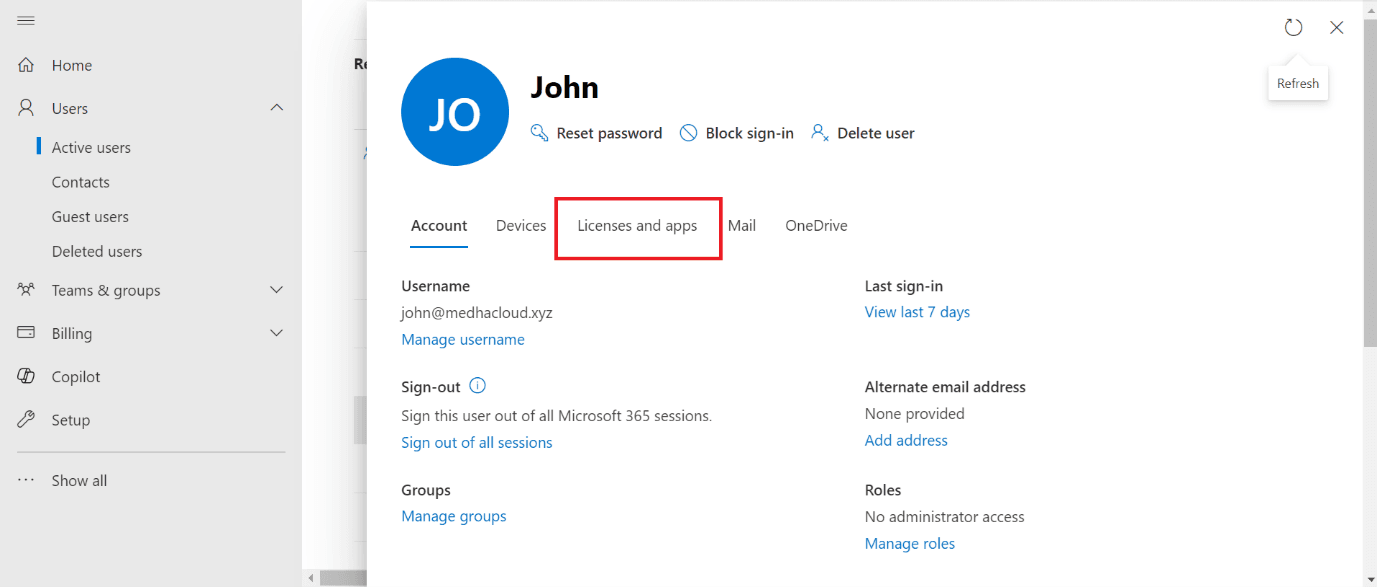
To modify the user’s license, you have a couple of options:
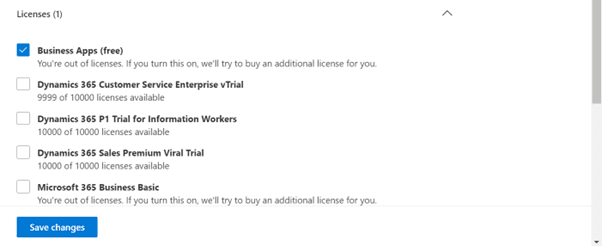
After making the necessary modifications, click the Save button to apply the changes. The user’s license will be updated, and they will now have access to the services associated with the new license.
To ensure the license modification was successful, return to the Active Users section and click on the user’s name again. You should see the updated license information reflected in their account details.
Congratulations! You’ve successfully modified a user’s license in Microsoft 365, allowing them to access the appropriate tools and services based on their current needs.
For more assistance with Microsoft 365 user management or to explore additional solutions, contact Medha Cloud today. Our experts are ready to help you optimize your Microsoft 365 experience!

