
Password expiration policies are an essential part of maintaining security in Office 365. Setting up user password expiration policies ensures that passwords are regularly updated, helping to minimize security risks. This guide will walk you through the process of setting up password expiration policies for users in Office 365.
Begin by logging into Office 365 using an admin account. Only users with administrative privileges can configure password policies.
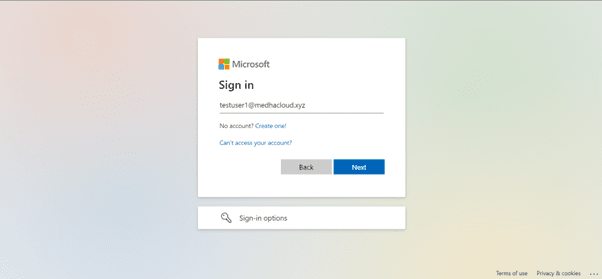
Once logged in, access the Admin app from the Office 365 app launcher (the grid icon in the upper left corner). This will take you to the Office 365 Admin Center, where you can configure user settings.
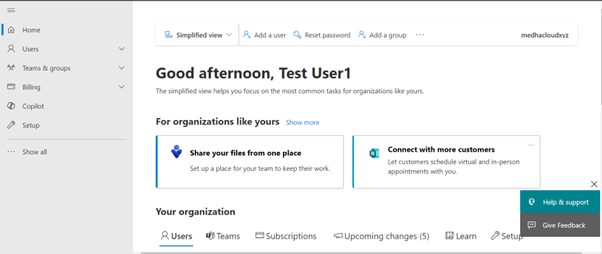
In the Admin Center, go to the left-hand navigation pane and select Settings. From the dropdown, choose Org settings to access the organization-wide configuration options.
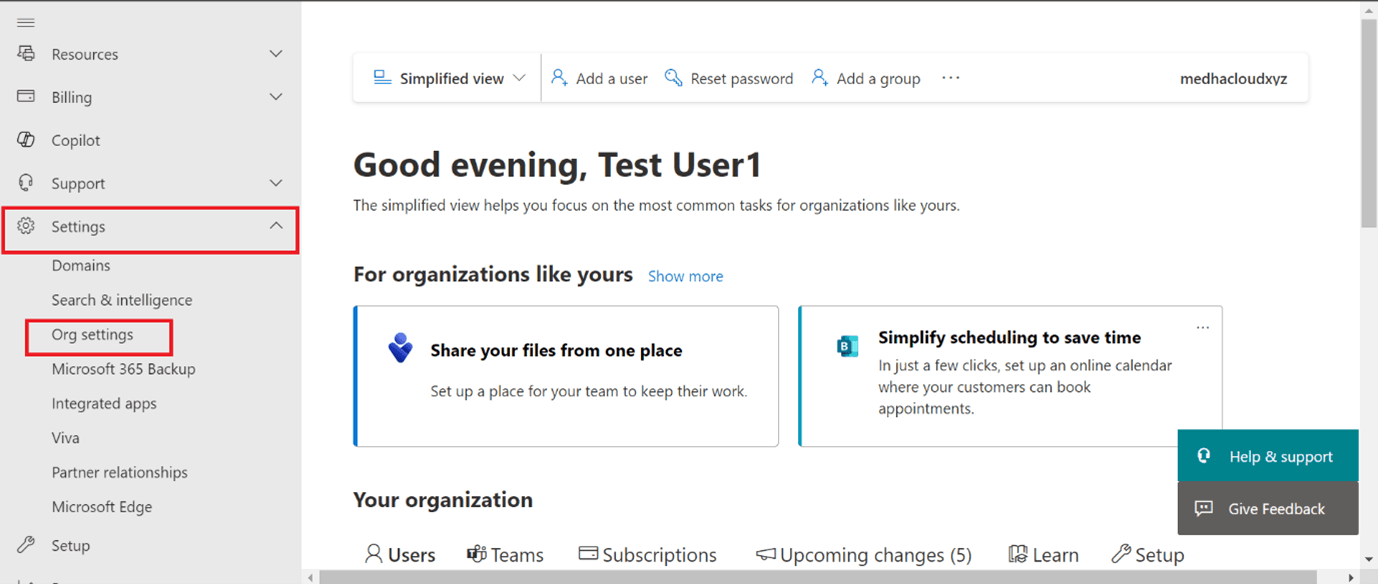
Within the Org settings menu, scroll down to find the Security & privacy section. Click on this to view the available security-related settings.
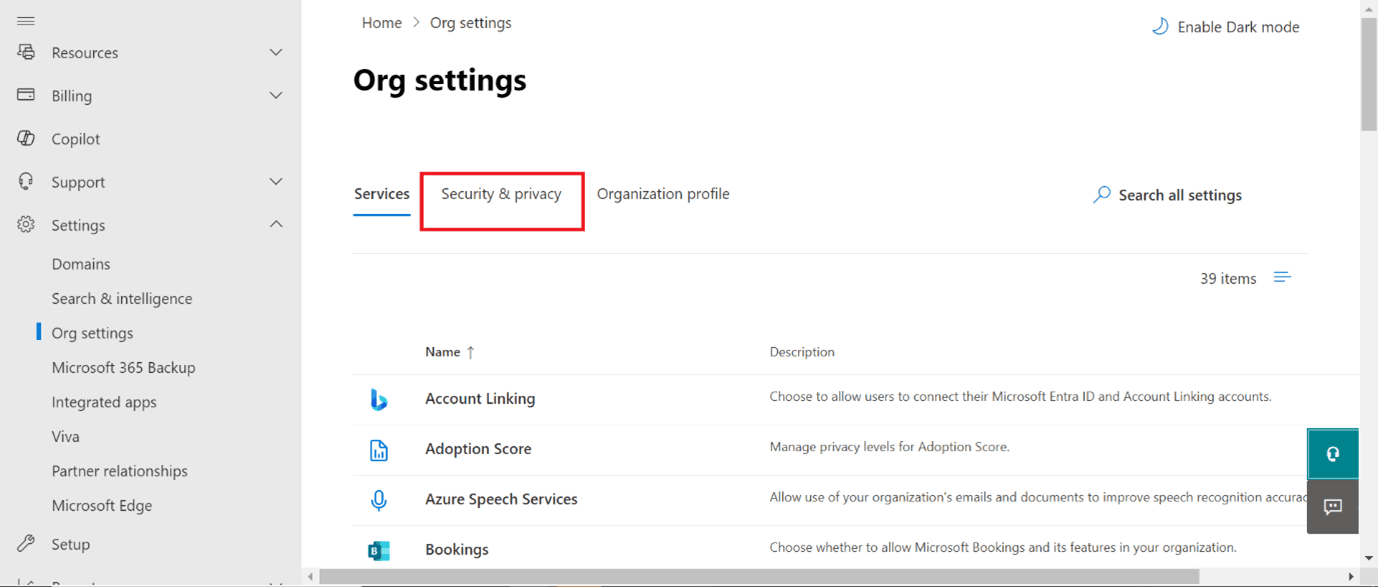
In the Security & privacy section, locate the Password expiration policy option. Here, you can set how frequently users must change their passwords (e.g., every 30, 60, or 90 days). Adjust the settings based on your organization’s security requirements.
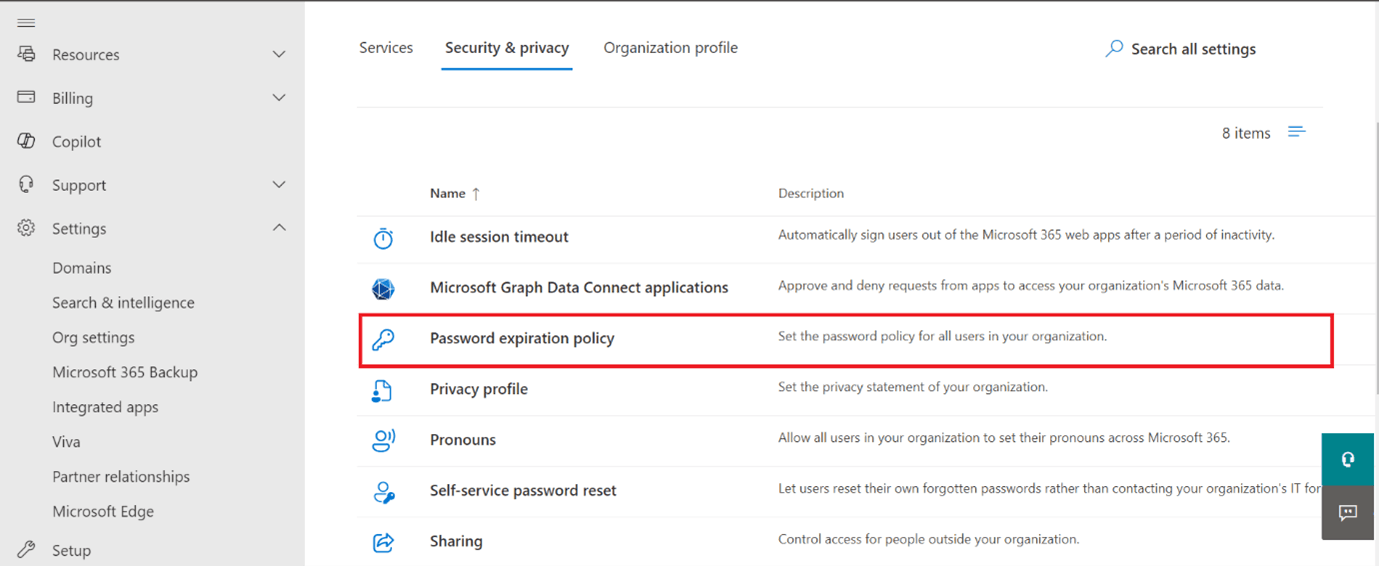
You’ll have the option to set the number of days before a password expires. Common practice is to require password changes every 90 days, but this can be adjusted based on your organization’s needs. Additionally, you can choose whether users are notified before their password expires, giving them time to update it.
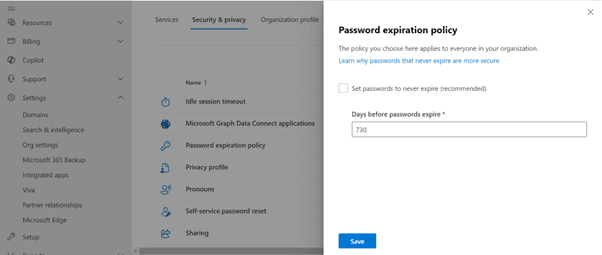
After configuring the expiration settings, click Save to apply the changes. These policies will now be enforced across your organization, ensuring that users regularly update their passwords.
To ensure the policy is applied correctly, you can check an individual user’s account under Users > Active Users. Their password expiration date should align with the new policy settings.
Congratulations! You’ve successfully set up password expiration policies in Office 365, improving security and ensuring regular password updates for all users.
For more assistance with setting up security policies or other Office 365 management needs, contact Medha Cloud today. Our team is here to help you optimize your Office 365 environment and ensure the security of your organization.

