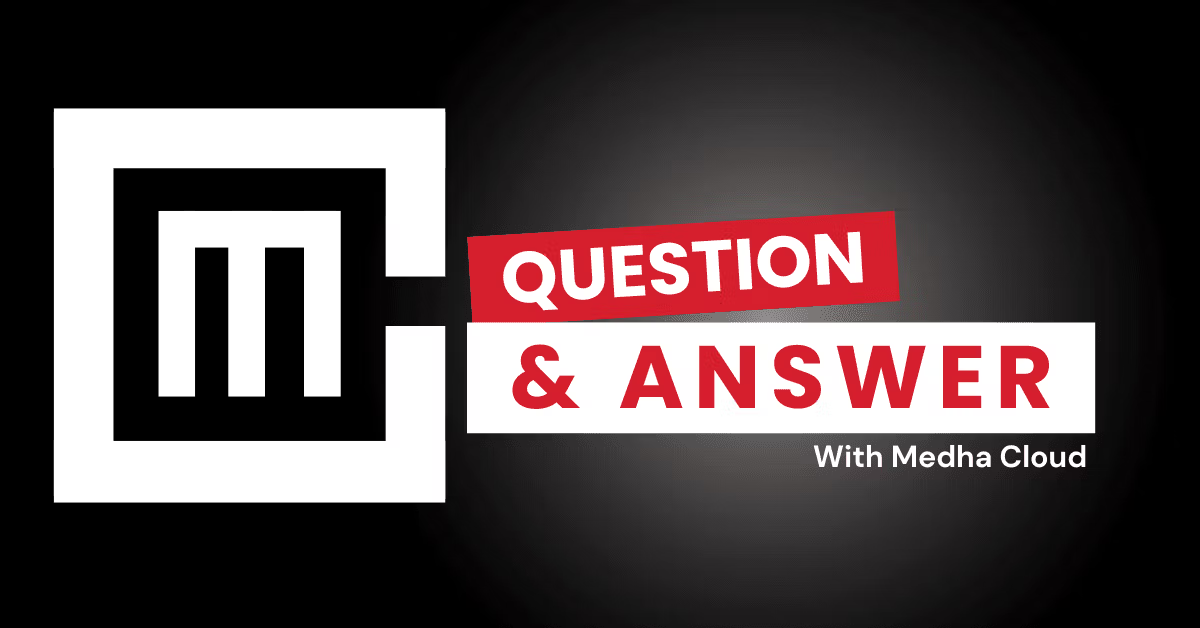Yes, Microsoft 365 Business Standard allows you to set up shared mailboxes at no additional cost. Shared mailboxes enable multiple users to send, receive, and manage emails from a common email address (e.g., info@yourbusiness.com), making them ideal for team collaboration.
Steps to set up a shared mailbox in Microsoft 365 Business Standard
Step 1: Create the shared mailbox
- Log in to the Microsoft 365 Admin Center with admin credentials.
- Navigate to Groups > Shared mailboxes and click Add a shared mailbox.
- Enter a name and email address for the shared mailbox (e.g., “Support” and support@yourbusiness.com).
- Click Save to create the shared mailbox.
Step 2: Assign members to the shared mailbox
- Select the newly created shared mailbox from the list.
- Under Members, click Edit and add the users who need access to the shared mailbox.
- Save the changes to grant access to the assigned users.
Step 3: Configure permissions
- Full Access: Allows users to open and view the shared mailbox and respond to emails.
- Send As: Lets users send emails as if they are coming from the shared mailbox.
- Send on Behalf: Allows users to send emails on behalf of the shared mailbox, with their name displayed as the sender.
- Permissions are typically assigned automatically when adding members, but you can adjust them in the Admin Center if needed.
Step 4: Access the shared mailbox
- Users can access the shared mailbox in Outlook or Outlook on the web:
- In Outlook, the shared mailbox will appear automatically in the folder list under the user’s account.
- In Outlook on the web, click on the profile icon, select Open another mailbox, and enter the shared mailbox name.
- Shared mailboxes are also accessible via mobile Outlook apps, offering flexibility for on-the-go users.
Step 5: Set up rules and organization (optional)
- Create email rules to organize messages in the shared mailbox, such as sorting emails into folders based on sender or subject.
- Use automatic replies for shared mailboxes to inform senders about expected response times or team availability.
Benefits of shared mailboxes
- Centralized communication: Teams can manage emails from a single, shared email address.
- Cost-effective: Shared mailboxes do not require additional licenses unless exceeding 50 GB of storage or needing archive features.
- Collaboration: All members can view responses, ensuring consistency and avoiding duplicate replies.
- Scalability: Easily add or remove members as your team changes.
Conclusion
Setting up shared mailboxes in Microsoft 365 Business Standard is straightforward and supports efficient team collaboration. By assigning appropriate permissions and organizing emails effectively, shared mailboxes streamline communication for your business.
Need help setting up shared mailboxes? Medha Cloud provides expert guidance to optimize your Microsoft 365 setup.