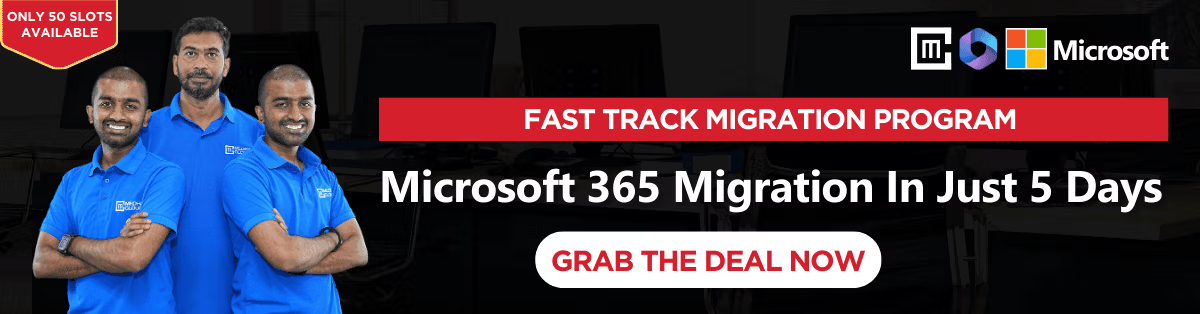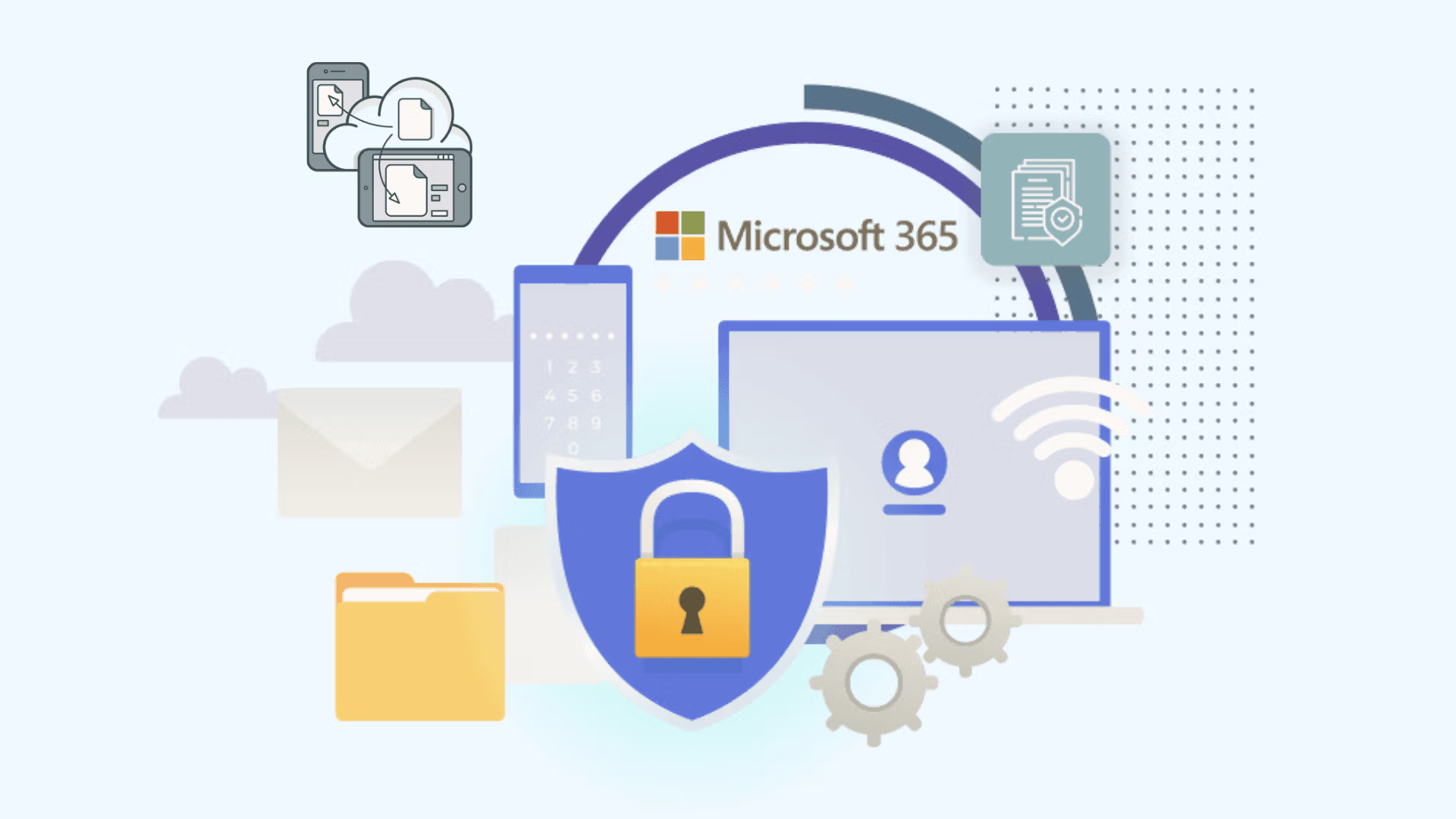
One of the major steps for organizations seeking cloud flexibility and scalability is migrating mailboxes from an on-premises Exchange environment to either Microsoft 365 or Office 365. For older Exchange versions (2003 or 2007), a staged migration where mailboxes are moved to Microsoft 365 or Office 365 in batches over time is ideal, as it minimizes disruption to users. This guide walks you through the entire process, from setting up a migration batch to post-migration tasks.
For organizations with hundreds or thousands of mailboxes to relocate over time, a staged migration is ideal. It allows for managing user expectations, supporting users as needed, and minimizing the risks of transitioning many users in a short timeframe. The following steps outline each part of setting up, managing, and finalizing a staged migration, helping ensure a smooth transition.
1. Prepare for a staged migration
2. Verify domain ownership
Verify your on-premise domain in Microsoft 365. This is critical for the fact that each user’s SMTP address will be the basis of their new mailbox in Microsoft 365.
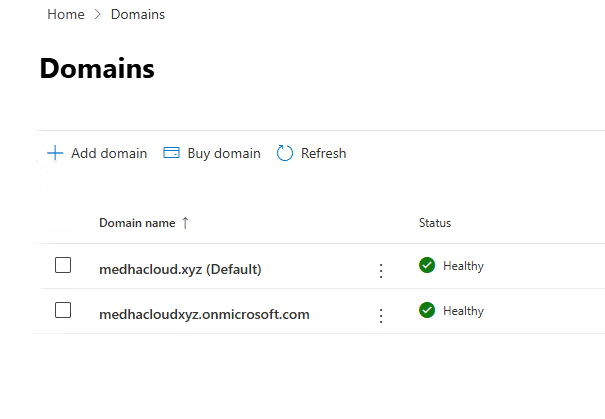
3. Create users using directory synchronization
Synchronize your on-premise users with Microsoft 365 using the Microsoft Entra Sync Tool or Azure AD Sync. Furthermore, license the users in Microsoft 365 within 30 days after the migration.
4. Prepare the list of mailboxes to migrate
Migration of mailboxes can be controlled through a CSV file containing all the required fields such as EmailAddress, Password, and ForceChangePassword. You can include up to 2,000 mailboxes in one migration batch in the CSV file.
5. Connect Microsoft 365 to your Email system
This step helps you set up migration endpoints that include settings and credentials to connect Microsoft 365 to your on-premises Exchange server.
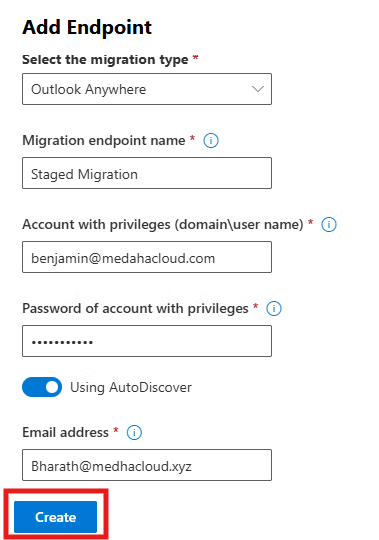
Once created, the migration batch will display on the migration dashboard in the Exchange Admin Center.
To Manually start the migration batch, login to the Exchange Admin Center:
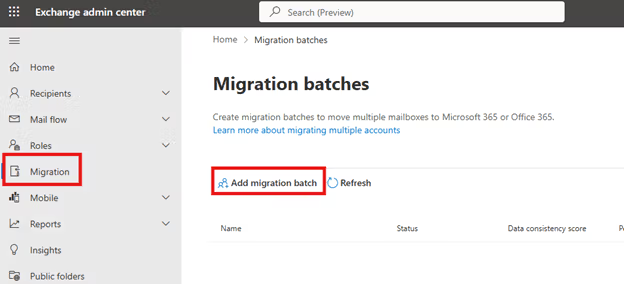
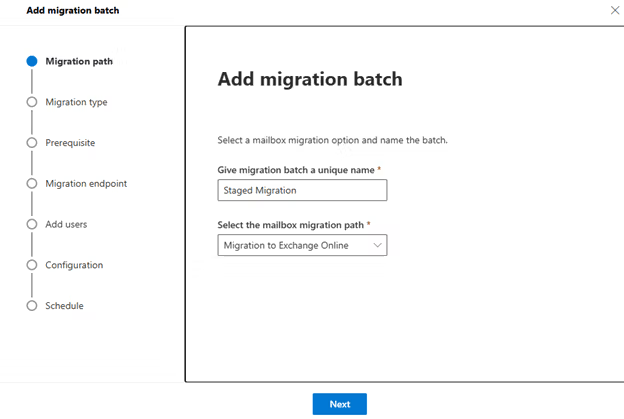
Once successfully started, the batch will show a “Syncing” status on the dashboard, indicating data migration from on-premises to the cloud has begun.
The migration dashboard provides real-time sync status for migration batches. If issues arise, you can view a log file with error details and troubleshooting information. As mailboxes are created in the Microsoft 365 Admin Center, you can confirm accounts are successfully migrating to the cloud.
After a migration batch completes, users will have both an on-premises and a Microsoft 365 mailbox, but only the Microsoft 365 mailbox receives new mail. To avoid confusion, convert on-premises mailboxes to mail-enabled users, which:
Scripts are available to facilitate this conversion for Exchange 2003 and Exchange 2007 mailboxes.
Migrate batches all at once or one after another, depending on your resources and timeline. Each batch supports a maximum of 2,000 mailboxes, so plan according to your IT team’s capacity to support users moving to the cloud.
Ensure smooth email delivery to Microsoft 365 mailboxes by updating DNS settings during migration:
Once email is routing correctly to Microsoft 365, delete completed migration batches:
Deleting the batch removes it from the dashboard and performs system housekeeping.
To complete the migration, perform these final tasks for seamless access to cloud-based mailboxes:
By following these steps, your organization can migrate from an on-premises Exchange environment to Microsoft 365 or Office 365 with minimal disruption. A staged migration offers flexibility for IT teams to manage each phase, monitor progress, and resolve issues, ensuring a smooth transition to a cloud-first environment.