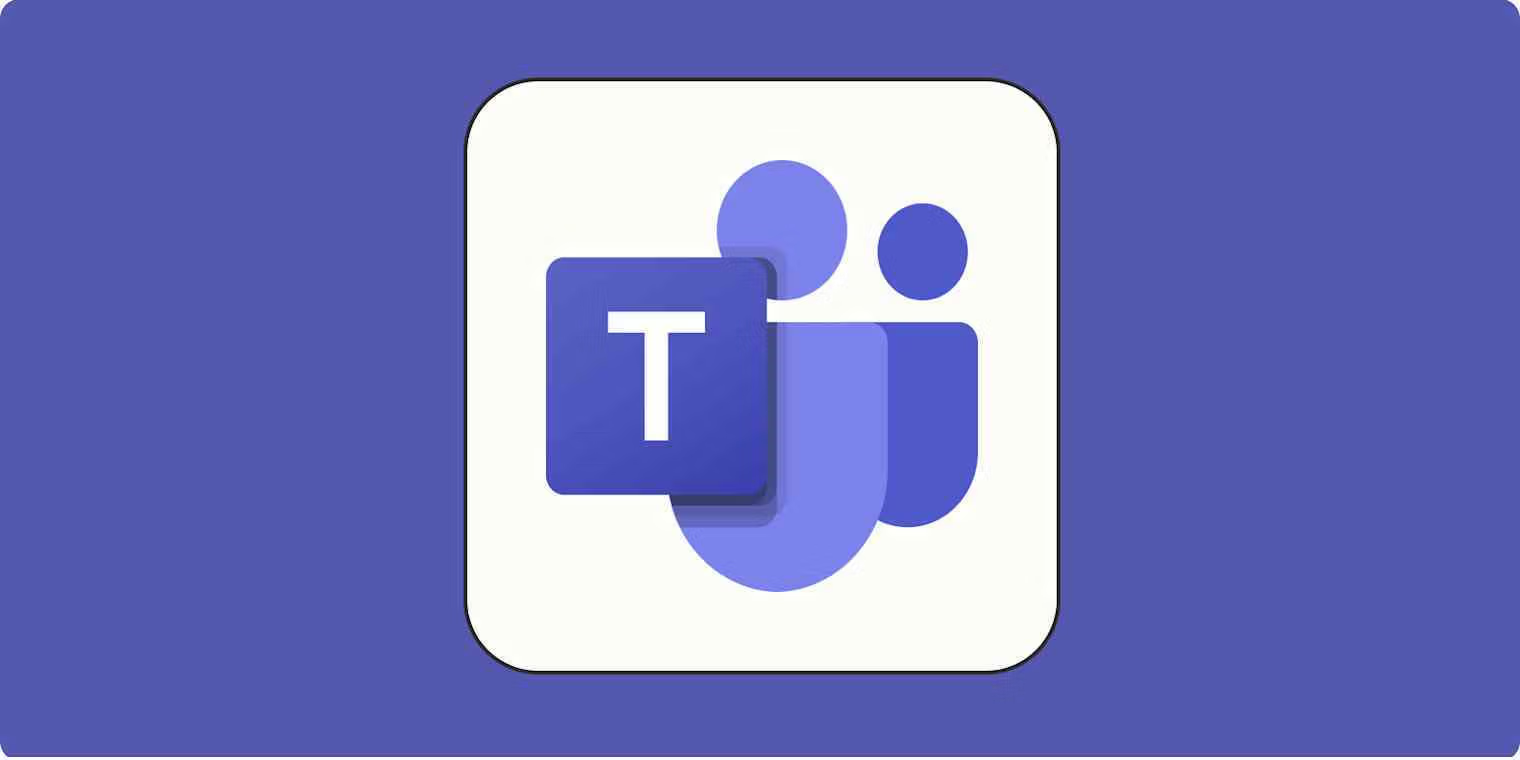
Scheduling Teams meetings on behalf of another user in Outlook is a common requirement for executive assistants, team coordinators, and administrators. However, some users encounter the following error:
“Looks like you don’t have permission to schedule meetings for this account. Talk to the owner to get permission and try again.”
This error prevents the delegate from creating or scheduling Teams meetings. In this article, we will explain the cause of this issue and provide a step-by-step solution to resolve it.
The error occurs because the delegate does not have the required permissions to schedule Teams meetings. While the delegate may have calendar access permissions in Outlook, additional permissions are needed to create Teams meetings. Microsoft Teams relies on Exchange Online for calendar integration, which requires explicit delegate permissions for Teams.
Follow these steps to configure the necessary permissions and resolve the error.
Tip: Ensure that both the owner and delegate have active Teams and Exchange Online licenses.
%appdata%\Microsoft\TeamsIf the issue is not resolved after following the above steps, try the following:
1. PowerShell Commands for Application Access Policies
Set-MailboxFolderPermission -Identity user@domain.com -User delegate@domain.com -AccessRights Editor
2. Verify Hybrid Configuration
3. Check Teams Meeting Policies
1. Can I schedule Teams meetings for multiple users as a delegate? Yes. Assign permissions for each user following the steps outlined above.
2. Do I need Teams admin rights to set permissions? No. Calendar permissions can be set by the user or their Outlook delegate without admin rights. However, admin rights are required for verifying Teams policies.
3. What if the permissions work in Outlook but not in Teams? Clear the Teams cache and verify permissions in both Outlook and Teams Admin Center.
4. Does this work with shared mailboxes? Yes. Ensure the shared mailbox has the necessary licenses and that delegates have the required access rights.
By following the steps above, you can successfully resolve Teams meeting delegate permission errors in Outlook. Properly configuring permissions ensures smooth scheduling and reduces administrative overhead.
At Medha Cloud, we specialize in Microsoft 365 administration, Teams configuration, and user management. Contact us today to streamline your Microsoft 365 environment and improve collaboration workflows.
Contact Medha Cloud for expert support!
Reach us at:

