
Configuring user profile settings in Office 365 is crucial for maintaining accurate user information within your organization. This includes updating contact details, department affiliations, and job titles. This guide will walk you through the process of configuring these essential user profile settings.
Begin by logging into office.com using an admin account. Only users with administrative privileges can modify user profile settings.
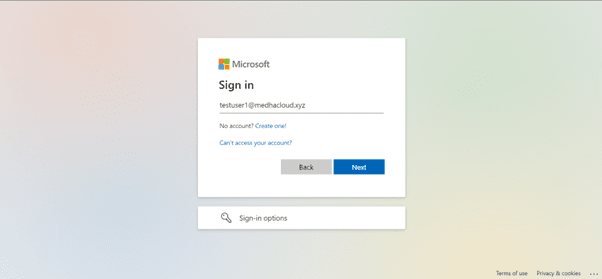
Once logged in, access the Admin app from the Office 365 app launcher (the grid icon in the upper left corner). This will take you to the Office 365 Admin Center, where user management tasks can be performed.
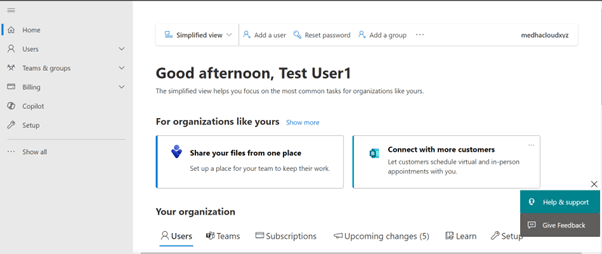
In the left-hand navigation pane, select Users, then click on Active Users. This section displays a list of all active users within your organization.
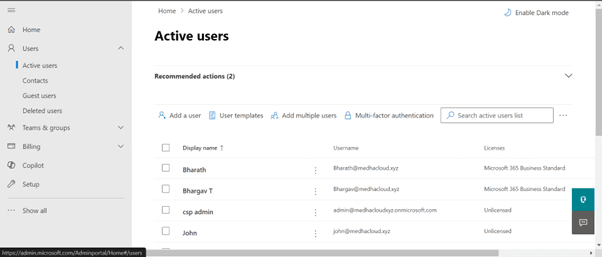
From the list of active users, click on the name of the user whose profile settings you wish to configure. This will open their account details.
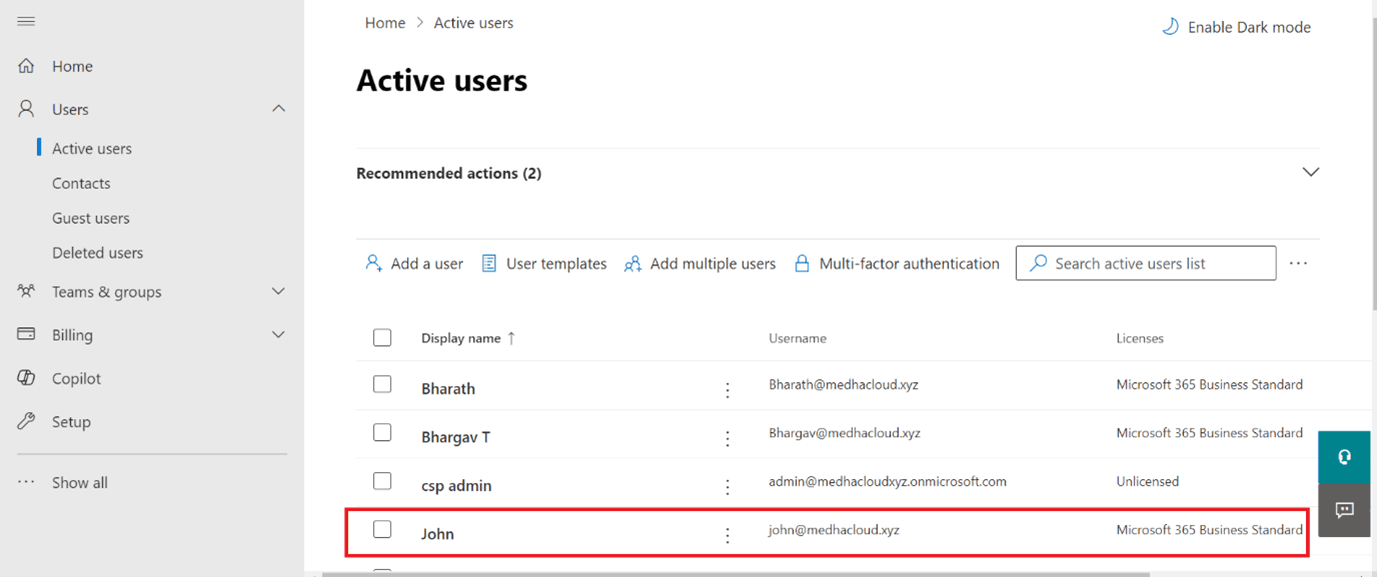
In the user’s account details, look for the Contact Information section. Here, you can modify various settings, including contact information, department, and title.
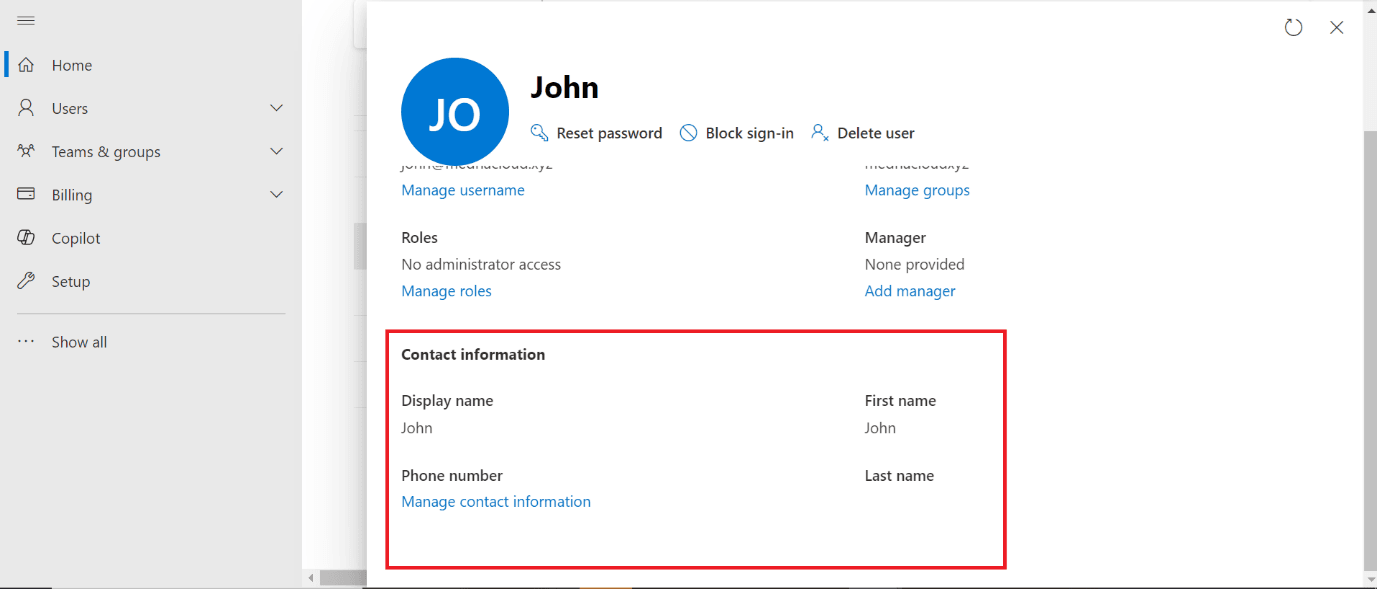
In the Profile section, update the user’s contact information, including their phone number and alternate email address, if necessary. Accurate contact details help improve communication within the organization.
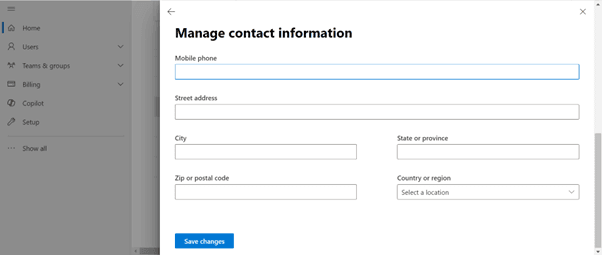
Next, update the user’s department and job title. This information is important for organizational structure and can be beneficial for reporting and collaboration purposes.
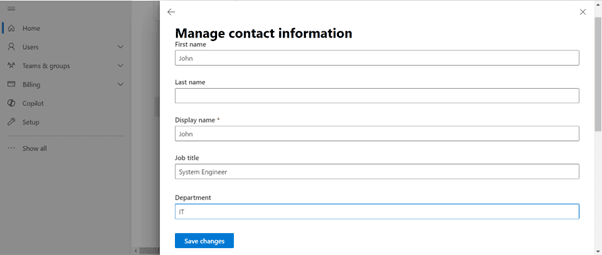
After making the necessary updates, click the Save button to apply the changes. The user’s profile will now reflect the updated information.
To confirm that the changes were successful, you can return to the Active Users section and select the user again. Review their profile to ensure all details are correctly updated.
Congratulations! You’ve successfully configured user profile settings in Office 365, ensuring that contact information, department, and title are accurately maintained.
For more assistance with Office 365 user management or any other support needs, contact Medha Cloud today. Our team is here to help you optimize your Office 365 experience!

