You downloaded a new theme from trusted website and want to install it on your WordPress site using the WordPress Admin area. If that’s the case, follow this tutorial.
1. Login to your WordPress admin dashboard.
2. Under the dashboard menu, hover over “Appearance” and click on “Themes“.
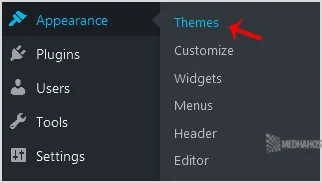
3. Click on “Upload Themes”.
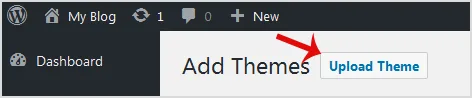
4. Click on Browse and chose a theme, which is compressed in a ZIP file, from your PC/Laptop. If your ZIP file contains a folder like “upload”, first extract the content of uploaded files and the compressed theme file. Click on “Install Now”.

5. It will take a few minutes to upload a theme, and then, if it is successfully installed, it will show a message like “Theme installed successfully”. Now click on “Activate”.
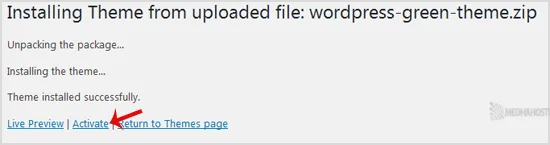
Congratulations, you manually installed and activated a new WordPress theme for your Website.
For a comprehensive guide on installing and customizing WordPress themes, including manual installation, visit WordPress Theme Installation Tutorial.
To learn more about selecting the right theme for your WordPress site and detailed steps on installing them, check out Choosing and Installing WordPress Themes.

