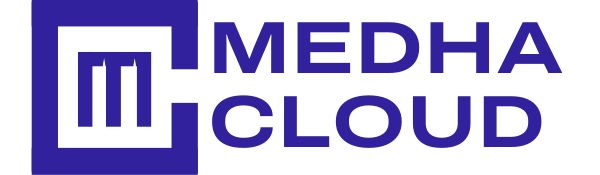Introduction:
Setting up a website or a blog is an exciting venture, and WordPress has long been a go-to platform for millions of users worldwide. While numerous hosting options are available, opting for a cheap Virtual Private Server (VPS) can be a cost-effective solution without compromising performance and flexibility. This step-by-step guide will walk you through installing WordPress on a budget-friendly VPS, specifically using Medha Cloud as our VPS provider.
With Medha Cloud, you can enjoy the benefits of a reliable and affordable VPS hosting environment, ideal for small businesses, startups, or personal projects. So, if you're ready to embark on this journey to build your WordPress site on a cheap VPS, let's dive in!
Prerequisites:
Before we jump into the installation process, there are a few prerequisites you'll need to take care of:
- If you don't have a VPS server, you can visit Medha Cloud website (www.medhacloud.com) and sign up for an account. Choose a plan that suits your requirements.
- Choosing the appropriate VPS Plan: Medha Cloud offers a range of VPS plans with varying specifications. Consider your website's needs, such as anticipated traffic, storage requirements, and processing power, to select the most suitable plan.
- Acquiring an Ubuntu VPS: For this guide, we will use Ubuntu as our VPS's operating system. Medha Cloud allows you to deploy Ubuntu VPS instances easily. Ensure you have a fresh Ubuntu VPS instance ready to install.
Once you have fulfilled these prerequisites, you can move on to the initial server setup. The next section will cover the essential steps to prepare your VPS for WordPress installation.
II. Initial Server Setup:
Before diving into the WordPress installation process, setting up your VPS for optimal performance and security is crucial. This section will walk you through the initial server setup steps.
- Accessing the VPS through SSH:
- Open your preferred SSH client (e.g., Terminal on macOS or Linux, PuTTY on Windows).
- Retrieve the IP address of your VPS from your Medha Cloud account or the confirmation email.
- Use the following command to establish an SSH connection:
ssh username@your_vps_ip_address
- Replace "username" with the username you created during the Medha Cloud account setup process and "your_vps_ip_address" with the IP address of your VPS.
2. Updating the server's packages:
- Once connected to your VPS, updating the system's packages is important to ensure you have the latest versions and security patches. Use the following commands:
sudo apt update
sudo apt upgrade
3. Creating a new user with sudo privileges:
- While it's possible to use the default "root" user, creating a new user with sudo (superuser) privileges is recommended for better security. Use the following commands to create a new user and grant sudo access:
sudo adduser your_new_username
sudo usermod -aG sudo your_new_username
4. Configuring SSH for secure remote access:
- It's essential to configure SSH to enhance the security of your VPS. Open the SSH configuration file using the command:
sudo nano /etc/ssh/sshd_config
- Locate the line that starts with "PermitRootLogin" and change its value to "no" to disable root login.
- Optionally, you can also modify the default SSH port for additional security.
- Save the changes and exit the text editor.
5. Disabling root login for enhanced security:
- After making changes to the SSH configuration, restart the SSH service using the following command:
Congratulations! You have completed the initial server setup for your VPS. In the next section, we will guide you through the process of installing the LAMP (Linux, Apache, MySQL, PHP) stack, which is the foundation for hosting your WordPress site.
III. Installing the LAMP Stack:
We need to set up the LAMP stack on your VPS to power your WordPress site. LAMP stands for Linux, Apache, MySQL, and PHP - a powerful combination of software that enables dynamic website hosting. Follow the steps below to install the LAMP stack:
- Installing Apache web server:
- Start by updating the package list on your VPS:
2. Install Apache using the following command:
Once the installation is complete, you can verify the Apache service status:
sudo service apache2 status
You should see a message indicating that Apache is active if the service runs.
3. Installing MySQL database server:
- Use the following command to install MySQL:
sudo apt install mysql-server
- During installation, you will be prompted to set a root password for MySQL. Choose a strong password and remember it for future use.
- Once the installation is complete, run the following command to secure your MySQL installation:
sudo mysql_secure_installation
- This script will guide you through several security-related options. Answering "Y" (yes) to all prompts is recommended.
4. Installing PHP and required extensions:
- Install PHP and some commonly used extensions using the following command:
sudo apt install php libapache2-mod-php php-mysql
- After the installation, verify the PHP version:
- You should see the installed PHP version and other related information.
Great! You have successfully installed the LAMP stack on your VPS. In the next section, we will proceed with configuring the database for your WordPress site.
IV. Configuring the Database:
Before installing WordPress, we must configure a MySQL database to store your site's data. Follow the steps below to set up the necessary database and user:
- Creating a new MySQL database and user:
- Access the MySQL command-line interface by running the following command:
- Once you're in the MySQL prompt, create a new database by executing the following command:
CREATE DATABASE your_database_name;
- Replace "your_database_name" with a name of your choice for the WordPress database.
- Next, create a new MySQL user with the following command:
CREATE USER 'your_username'@'localhost' IDENTIFIED BY 'your_password';
- Replace "your_username" and "your_password" with your desired username and strong password.
2. Granting necessary privileges to the database user:
- To grant full privileges to the MySQL user for the newly created database, run the following command:
GRANT ALL ON your_database_name.* TO 'your_username'@'localhost';
- After executing the command, flush the privileges to update the changes:
- Finally, exit the MySQL prompt by typing:
You have successfully configured the MySQL database for your WordPress installation. The next section will download and install WordPress on your VPS.
V. Downloading and Installing WordPress:
Now that the database is ready, we can download and install WordPress on your VPS. Follow the steps below to get started:
- Downloading the latest version of WordPress:
- Change to the web directory by running the following command:
- Download the latest version of WordPress using the wget command:
sudo wget https://wordpress.org/latest.tar.gz
- Extract the downloaded file:
sudo tar -xvzf latest.tar.gz
2. Configuring the WordPress files:
- Move into the WordPress directory:
- Rename the sample configuration file:
sudo mv wp-config-sample.php wp-config.php
- Open the WordPress configuration file in a text editor:
- Update the database settings with the database name, username, and password you previously created:
define('DB_NAME', 'your_database_name');
define('DB_USER', 'your_username');
define('DB_PASSWORD', 'your_password');
- Save the changes and exit the text editor.
3. Setting up necessary file permissions:
- Assign ownership of the WordPress files to the Apache web server:
sudo chown -R www-data:www-data /var/www/html/wordpress
- Adjust the directory permissions:
sudo chmod -R 755 /var/www/html/wordpress
Fantastic! You have successfully downloaded and prepared WordPress for installation. In the next section, we will configure Apache to host your WordPress site.
VI. Configuring Apache for WordPress:
To make your WordPress site accessible through the web, we must configure Apache to serve the necessary files. Follow the steps below to set up Apache for your WordPress installation:
- Creating a virtual host for your WordPress site:
- Open the Apache default configuration file in a text editor:
sudo nano /etc/apache2/sites-available/000-default.conf
- Inside the <VirtualHost> block, add the following lines to specify the document root and enable .htaccess overrides:
DocumentRoot /var/www/html/wordpress
<Directory /var/www/html/wordpress>
AllowOverride All
</Directory>
2. Configuring Apache to use the virtual host:
- Enable the rewrite module:
- Restart the Apache service to apply the changes:
sudo service apache2 restart
Congratulations! Apache is now configured to serve your WordPress site. In the next section, we will set up WordPress and complete the installation process.
VII. Setting up WordPress:
Now that the server is configured, it's time to set up WordPress and complete the installation process. Follow the steps below to get your WordPress site up and running:
- Creating a configuration file:
- Access the WordPress directory:
cd /var/www/html/wordpress
- Copy the sample configuration file to create a new configuration file:
sudo cp wp-config-sample.php wp-config.php
2. Setting up the WordPress database connection:
- Open the configuration file in a text editor:
- Locate the section that defines the database settings and update them with your database details:
define('DB_NAME', 'your_database_name');
define('DB_USER', 'your_username');
define('DB_PASSWORD', 'your_password');
3. Completing the WordPress installation through the browser:
- Open your web browser and enter your VPS IP address or domain name in the address bar.
- You will see the WordPress installation screen. Select your preferred language and click "Continue."
- Enter the site information, such as the site title, username, password, and email address.
- Click "Install WordPress" to complete the installation.
Congratulations! You have successfully set up WordPress on your cheap VPS. You can now log in to the WordPress admin dashboard and customize your site.
VIII. Securing Your WordPress Site:
Ensuring the security of your WordPress site is of utmost importance. By following these essential security measures, you can protect your site from potential threats and vulnerabilities:
1. Keeping WordPress up to date:
- Regularly update your WordPress installation, themes, and plugins to the latest versions. This helps patch security vulnerabilities and ensures compatibility with the latest features.
2. Using strong login credentials:
- Choose a unique and strong username and password for your WordPress admin account. Avoid using common usernames like "admin" and create a strong password with a combination of uppercase and lowercase letters, numbers, and symbols.
3. Limiting login attempts:
- Install a plugin that limits the number of login attempts, such as "Limit Login Attempts Reloaded." This helps protect against brute force attacks by blocking repeated login attempts from suspicious sources.
4. Implementing two-factor authentication:
- Enable two-factor authentication (2FA) for your WordPress admin account. This adds an extra layer of security by requiring a second verification step, such as a unique code generated on your mobile device.
5. Securing the wp-config.php file:
- Protect the wp-config.php file containing sensitive database credentials by moving it to a higher-level directory and restricting access to it using file permissions.
6. Regularly backing up your site:
- Perform regular backups of your WordPress site, including the database and files. Store backups securely offsite to ensure you can restore your site in case of any unforeseen incidents.
7. Installing security plugins:
- Utilize security plugins like "Wordfence" or "Sucuri" to enhance your site's security. These plugins offer features such as malware scanning, firewall protection, and real-time threat monitoring.
8. Enforcing SSL encryption:
- Enable SSL (Secure Sockets Layer) on your site to encrypt data transmitted between your server and visitors' browsers. This ensures secure communication and boosts trustworthiness.
By implementing these security measures, you can significantly enhance the security posture of your WordPress site hosted on a cheap VPS.
IX. Optimizing and Customizing Your WordPress Site:
To make the most out of your WordPress site on your cheap VPS, consider implementing the following tips for optimization and customization:
1. Choosing a lightweight theme:
- Select a lightweight and well-coded WordPress theme to ensure fast loading times and optimal performance. Avoid themes with excessive features and bloated code that can slow down your site.
2. Installing essential plugins:
- Install only the necessary plugins that add value to your site's functionality. Excessive plugins can impact site performance. Popular plugins to consider include caching plugins like "WP Super Cache" or "W3 Total Cache" to improve page load times.
3. Optimizing image files:
- Compress and optimize your images before uploading them to your WordPress site. Large image files can significantly slow down your site's loading speed. Plugins like "Smush" can automatically compress and optimize images on your site.
4. Enabling caching:
- Implement a caching mechanism on your site to store static versions of your pages, reducing the server's processing load and improving page load times. Plugins like "WP Super Cache" or "W3 Total Cache" can help.
5. Managing spam comments:
- Use anti-spam plugins such as "Akismet" to prevent spam comments from cluttering your site. Regularly review and moderate comments to maintain a clean and engaging user experience.
6. Creating user-friendly URLs:
- Optimize your site's permalink structure to create user-friendly and SEO-friendly URLs. Choose a permalink structure with the post name or a combination of relevant keywords.
7. Implementing responsive design:
- Ensure your WordPress site is responsive and mobile-friendly. Use a responsive theme or a mobile optimization plugin to deliver an optimal browsing experience on various devices.
8. Customizing your site's appearance:
- Utilize WordPress's customization options to personalize your site's appearance. Customize the colors, fonts, header, and footer sections to align with your brand identity.
9. Testing and monitoring:
- Regularly test your site's performance and user experience. Monitor your site's uptime and use tools like Google Analytics to gain insights into visitor behavior and optimize your content accordingly.
Implementing these optimization and customization techniques allows you to create a visually appealing, fast, and user-friendly WordPress site on your cheap VPS.
Congratulations! You have completed the essential steps to install, secure, optimize, and customize WordPress on your cheap VPS. Enjoy building your website and exploring the endless possibilities of WordPress!