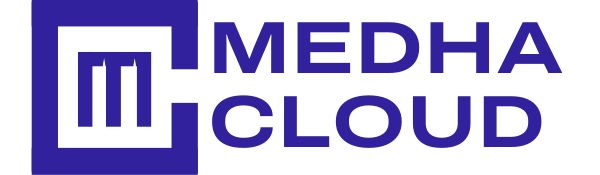Hey folks,
I am back with ‘Google Suite’ known as G Suite administration. G Suite is the place where you can have numerous services like Gmail, Google Calendar, Google Drive, Google Docs, Google Hangouts, Google Sheets, Google Slides, Google Sites, Hangouts Meet, Google+, etc.
I hope there will be no day that we pass without meeting a G Suite product. The vast array of products that G Suite sequencing in front of us embedded with our official daily life.
Today, let’s see, what G Suite have for us.
Introduction:
In this post, I would like to introduce you how to set up your G Suite domain, creating G suite Admin Account.
Setup Your G Suite Account:
Prerequisites:
1. A Registered Domain Name. If you don’t have one, buy one from a Domain Registrars.
2. Internet Connection.
Steps to Setup Your G Suite Account:
Step 1: Open any web browser (Recommended is google chrome) and open the following URL https://gsuite.google.com/ , which will take you to the GSuite Product Page. This looks like as follows.

Step 2: Click on GET STARTED, as shown in the following screenshot. This is the first step, that starts your sign-up process.

Step 3: Now you are in Let’s get started page. Fill the fields Business name , select number of employees, including you and then select your Country. Now click on NEXT as highlighted in the below screenshot.

Step 4: Hey guys we are going well in setting up our G Suite Account. Now you are in “What’s your contact info” page. Fill those blanks according to your Company’s information. Click on “NEXT” to proceed further.

Step 5: This is the page where you need your domain information. As I told you in the prerequisites, you have to have a Domain. If you don’t have the Domain, buy one and come again to this page once you own a domain.
6. Now we are in “Does your business have a domain”. Click on “YES, I HAVE ONE I CAN USE”.
The page looks like the following screenshot.

Step 7: In this page, enter your domain name. your domain looks something like skedu.com
Look at the screenshot for easier understanding. Now click on “NEXT.”

Step 8: How we are in “Use this domain to set up the account?” page. This page will show your domain name, and a message that is alerting you with “Emails sent to skedu.com won't be affected until you set up email with this account.” Just click “NEXT” as shown in the following.

Step 9: This is the page you are required to choose your username and password to administer your Gsuite account. Tick mark (✓) ”I’m not a robot” and the click “AGREE AND CREATE ACCOUNT”.

Step 10: Your set up is ready. Click “GO TO SET UP”. Now we have created a G Suite Admin Business Account.

Conclusion:
Your G Suite Admin account is here. It is very easy to create and manage a G Suite account. I hope that you feel the same and you can do it yourself.
However, if you have faced any problems or if you want my support, please feel free to contact @ Medha Cloud. We will be here 24/7 to help you.
Further, if you any assistance with your server, IT administration you can dial us any time.
Don’t forget to have a look @Medha Hosting, do know what we have for you.
Bye for now.